Сайт обрабатывает персональные данные посетителей, файлы cookies посетителей для обеспечения работоспособности и улучшения качества обслуживания. Продолжая использовать настоящий сайт, вы соглашаетесь с использованием данных технологий. С порядком обработки персональных данных вы можете ознакомиться в разделе «Политика использования персональных данных» Узнать подробнее

Настройка WiFI роутера
Внимание!
Перед настройкой роутера проверьте настройки сетевой карты. В свойствах IPv4 должны стоять галочки на пунктах “Получить IP автоматически” и “Получить адрес DNS автоматически”.

1. Подключите роутер.
На тыльной стороне роутера есть пять портов, один из которых обозначен WAN – к нему подключите кабель от ООО “Илим-Телеком” (на рисунке цифра 1).
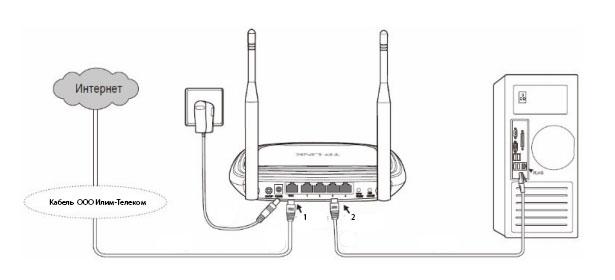
Рис. 1 – Схема подключения wifi роутера
Подключите компьютер как показано на рисунке выше (цифра 2). Если у вас ноутбук, не забудьте перед этим отключить на нем беспроводное соединение.
2. Вход в интерфейс роутера через Web-браузер (например , Google Chrome).
Введите в адресной строке вашего браузера http://tplinkwifi.net (если этот адрес не открывается, используйте http://192.168.1.1 или http:/192.168.0.1).
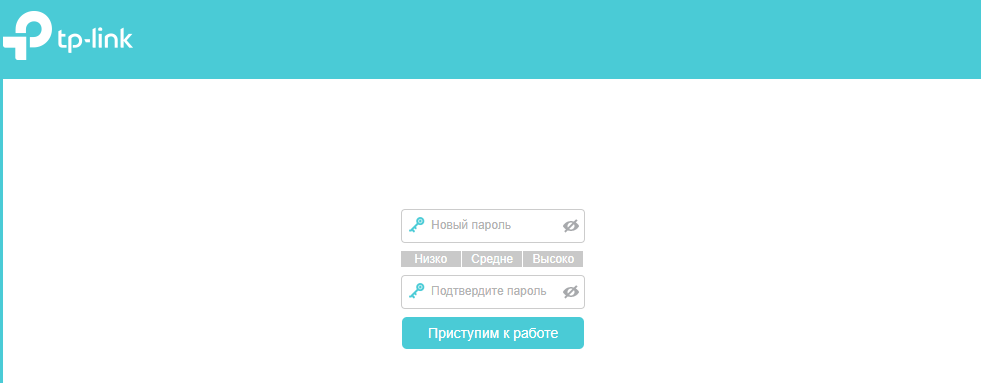
Рис. 2 – Окно входа в Web-интерфейс роутера
Создайте пароль (от 1 до 15 символов) и приступите к настройке.
3. Настройка роутера.
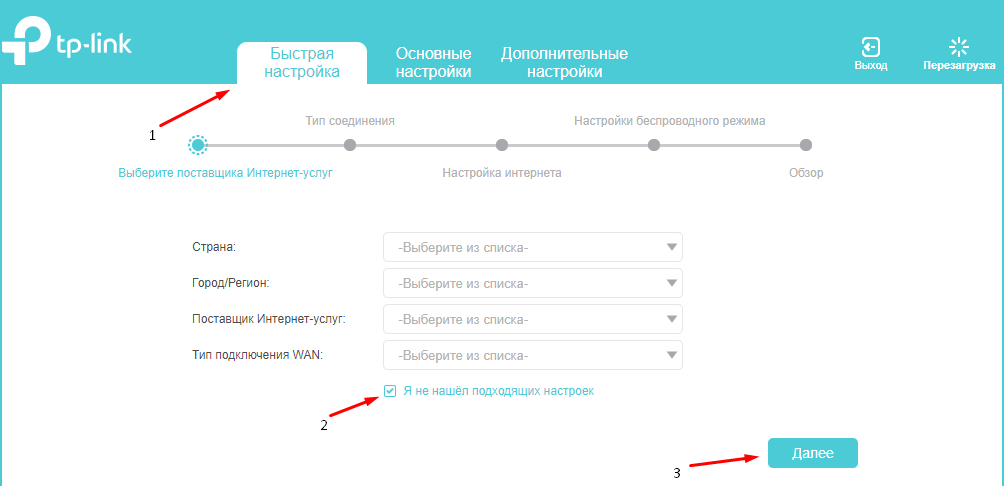
Рис. 3 – Выбор поставщика услуг
Для начала настройки откройте раздел “Быстрая настройка” (цифра 1 на рис. 3). Поставьте галочку напротив надписи “Я не нашел подходящих настроек” (цифра 2) и нажмите кнопку “Далее” (цифра 3).
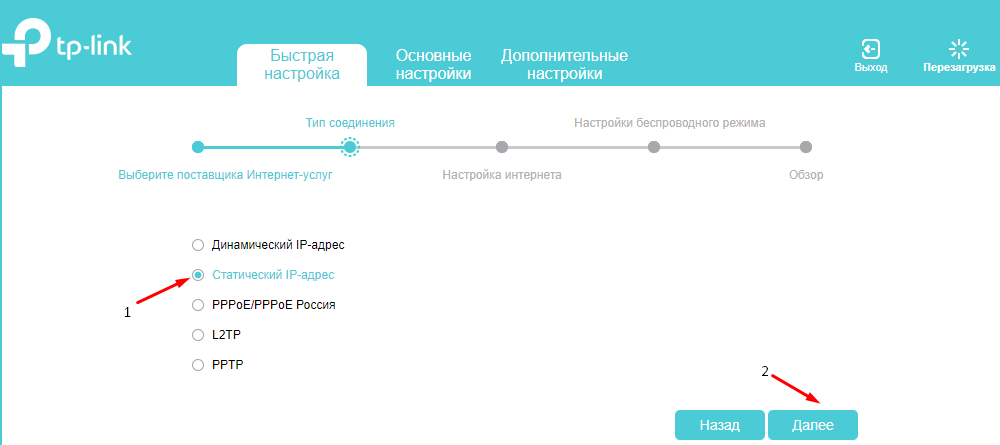
Рис. 4 – Выбор типа соединения
Выберите тип соединения “Статический IP” (цифра 1 на рис. 4). Нажмите “Далее” (цифра 2).
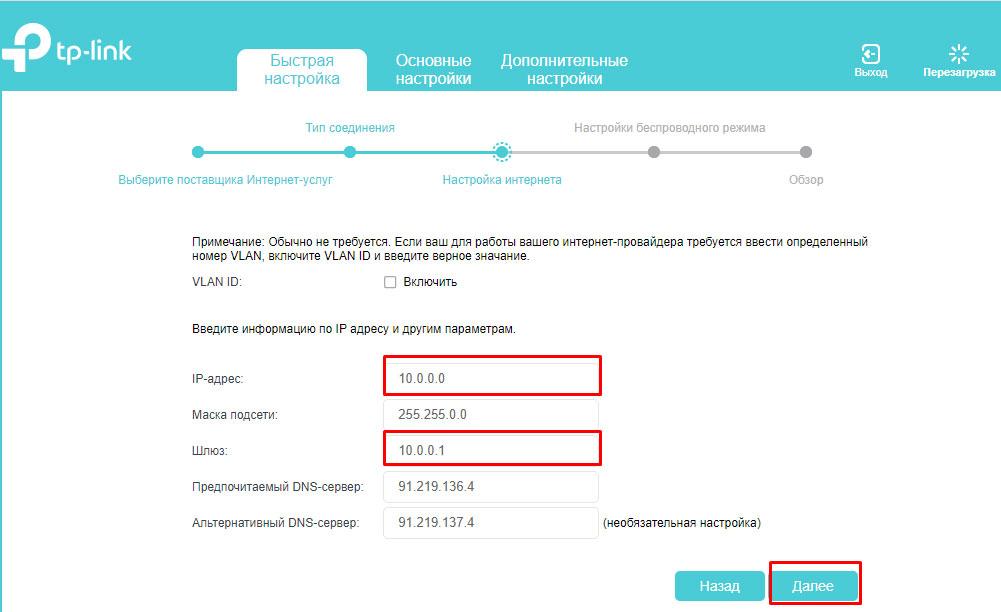
Рис. 5 – Настройка интернета
Заполните настройки ip соединения. IP адрес и Шлюз указаны в абонентском договоре на стр. 3 в разделе “Сетевые реквизиты для настройки сети”.
- Маску подсети – 255.255.0.0,
- Предпочитаемый DNS-сервер 91.219.136.4
- Альтернативный DNS-сервер 91.219.137.4.
Если договор утерян, позвоните по номеру 8-950-111-00-22 (круглосуточно). При себе нужно иметь паспорт владельца абонентского договора.
После заполнения всех полей нажмите кнопку “Далее”.
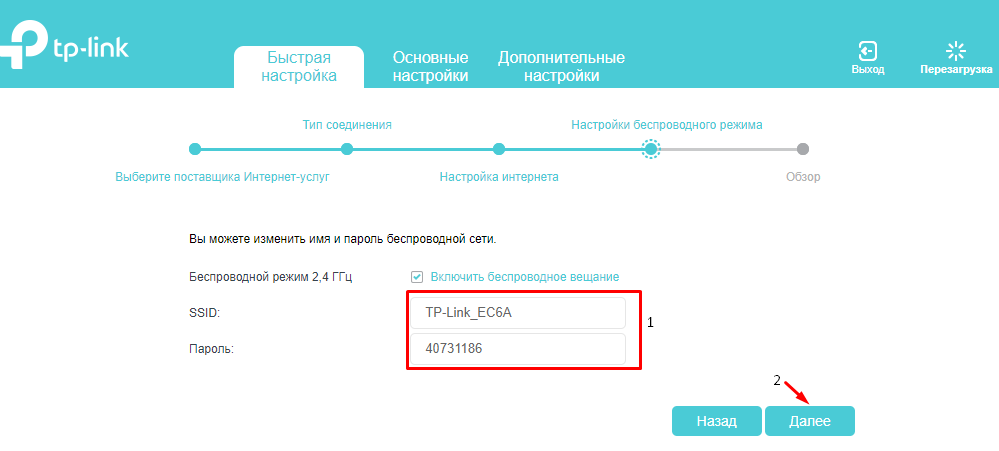
Здесь вы можете поменять SSID (имя беспроводной сети), а также указать пароль для вашей Wifi сети (цифра 1 на рис. 6).
Внимание! Рекомендуем не использовать пароль, указанный в роутере по умолчанию.
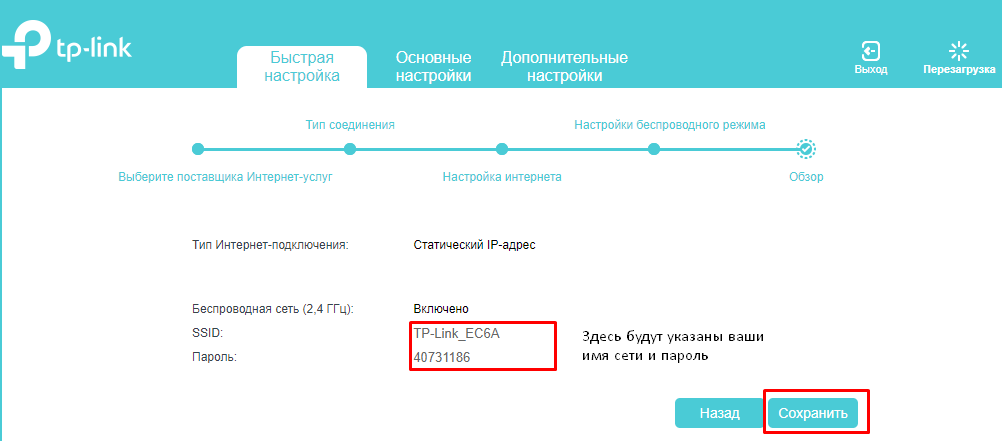
Рис. 7 – Завершение настройки
Запомните или запишите имя сети и пароль. Эти данные понадобятся вам для подключения устройств по Wifi.
Для завершения настройки нажмите кнопку “Сохранить”
На этом настройка роутера TP Link EN020-F5 завершена. Приятного пользования!

Как подключить TP-Link
Первый шаг — это подключение Wi-Fi роутера для его настройки. Это элементарно, но даже здесь бывают ошибки.

На тыльной стороне есть пять портов, один из которых обозначен WAN— именно к нему подключите кабель от ООО “Илим-Телеком”.
Саму настройку, особенно начинающему пользователю, будет удобнее выполнить с компьютера, который соединен с роутером проводным подключением. Чтобы подключить, возьмите кабель, который был в комплекте с устройством и соедините разъем сетевой карты компьютера с одним из портов LAN (обозначены цифрами) на вашем TP-Link.
Вход в веб-интерфейс настроек
Для того, чтобы зайти в настройки роутера, когда он подключен, запустите браузер и введите в адресную строку 192.168.0.1.
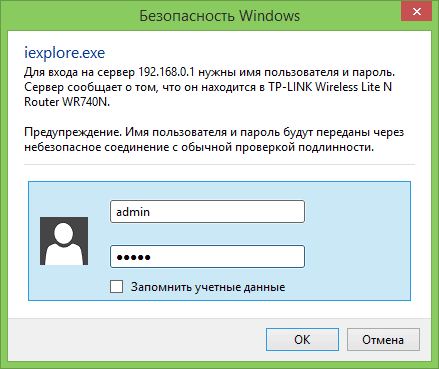
Вас должны попросить ввести Имя и пароль, введите в оба поля admin (информация об этом есть на наклейке на нижней части маршрутизатора).
После правильного ввода, вы попадете на главную страницу настроек TP-Link TL-WR740N.
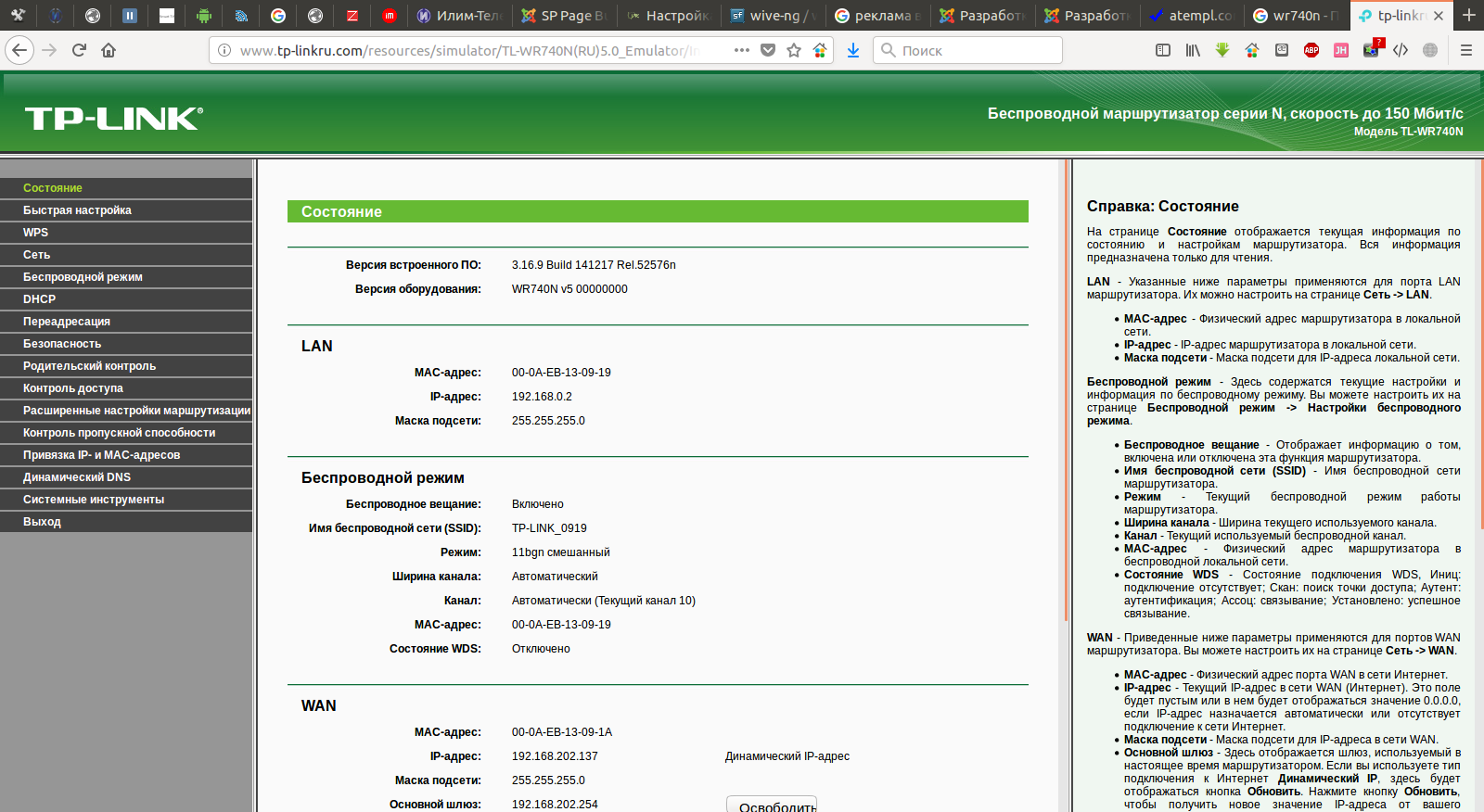
Настройка сети
Перейдите в настройках на вкладку Сеть – WAN. В меню Тип подключения WAN нам нужно выбрать тип подключения WAN – Статический IP-адрес.
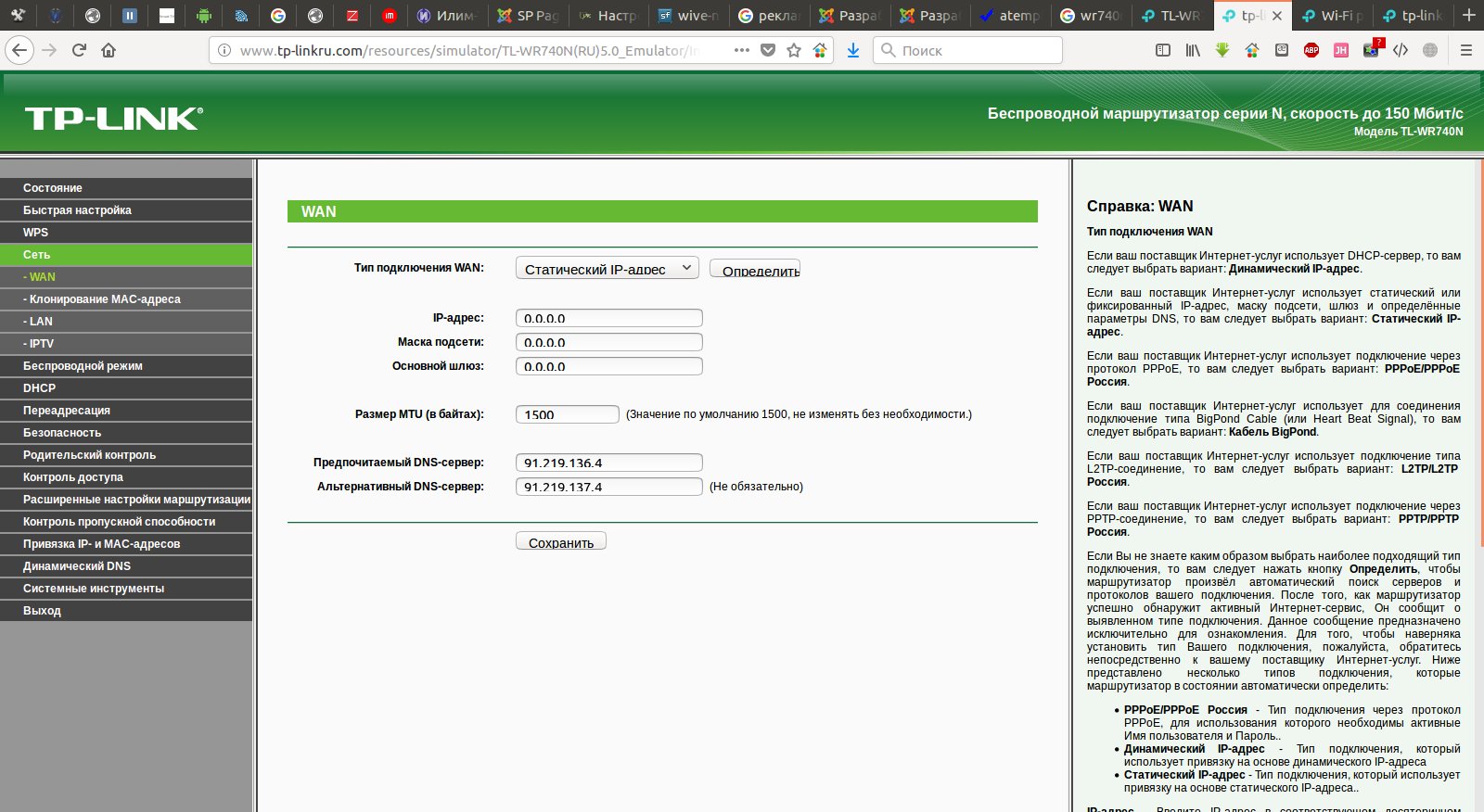
Теперь необходимо заполнить настройки ip соединения. В поля «IP-адрес», «Маска сети», «Основной шлюз» впишите данные из «договора», а также укажите DNS сервера «91.219.136.4» и «91.219.137.4» соответственно.
Следующий шаг – нажмите кнопку «Сохранить»
Настройка Wi-Fi
Следующий этап — правильная настройка параметров безопасности беспроводной Wi-Fi сети (установка пароля на Wi-Fi).
Зайдите в пункт меню «Беспроводный режим» — «Настройки беспроводного режима».
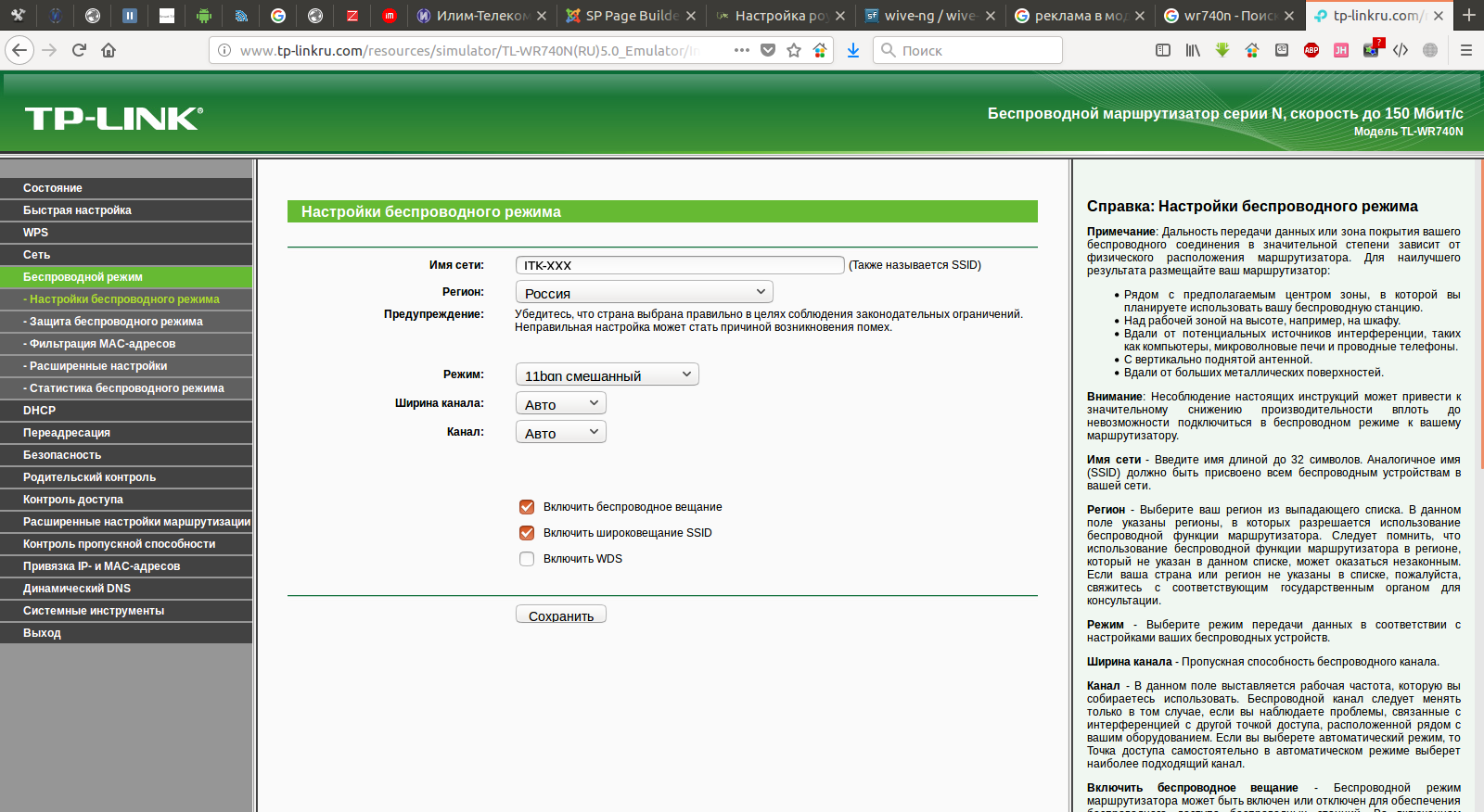
На этой странице задается имя беспроводной сети (В большинстве случаев имя = “ITK-XXX”, где XXX номер квартиры абонента).
После этого выберите пункт «Защита беспроводного режима», как раз здесь и устанавливается пароль на беспроводную сеть.
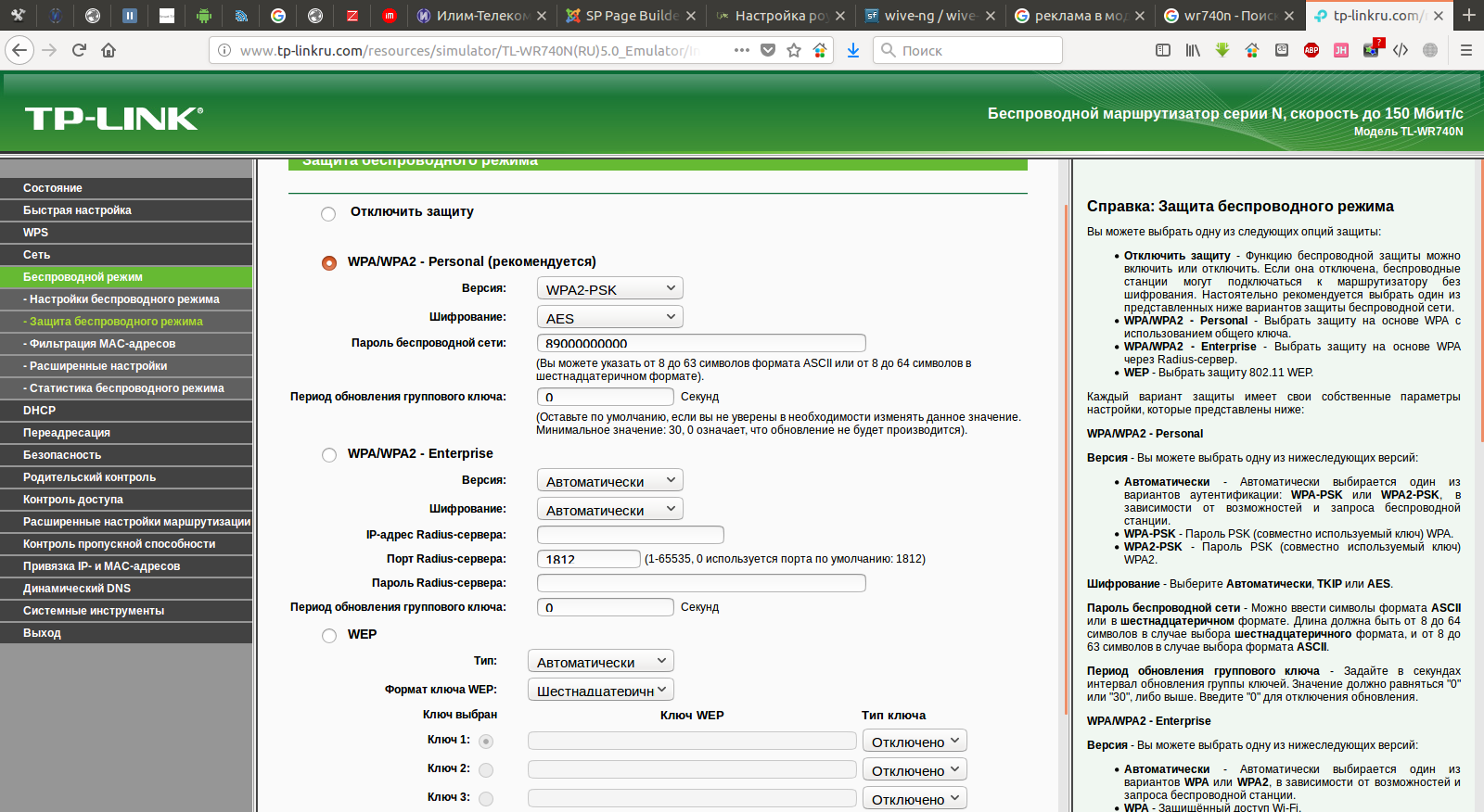
Выберите пункт WPA2-Personal, после чего в поле «Пароль PSK» введите пароль, состоящий не менее чем из 8 символов (не используйте русский язык). Сохраните настройки.
На этом настройка роутера TP-Link завершена, можно пользоваться.

1. Подключение роутера для его настройки.
На тыльной стороне есть пять портов, один из которых обозначен WAN— именно к нему подключите кабель от ООО “Илим-Телеком”.
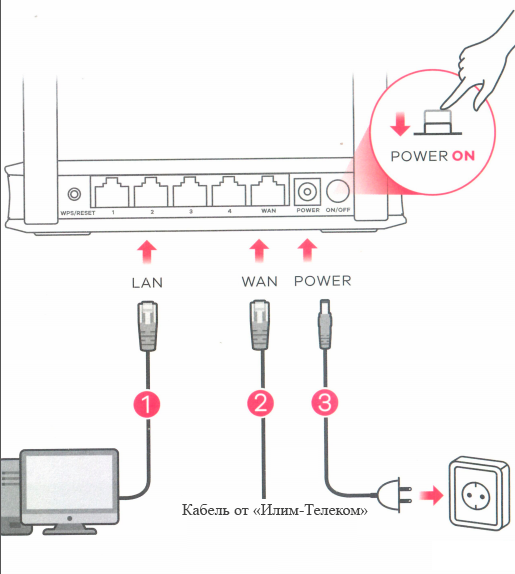
Саму настройку, особенно начинающему пользователю, будет удобнее выполнить с компьютера, который соединен с роутером проводным подключением. Чтобы подключить, возьмите кабель, который был в комплекте с устройством и соедините разъем сетевой карты компьютера с одним из портов LAN (обозначены цифрами) на вашем Zyxel.
2. Вход в интерфейс настройки.
Для того, чтобы зайти в интерфейс настройки, откройте браузер (например, Google Chrome) и введите в адресную строку 192.168.1.1
Далее, Вам необходимо ввести User Name и Password. По умолчанию User Name указываем admin, Password – 1234 (информация об этом есть на наклейке на нижней части маршрутизатора).
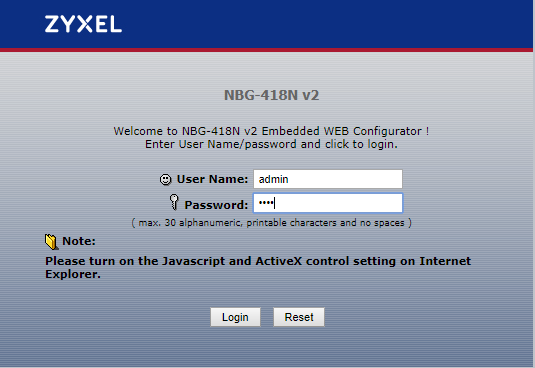
После правильного ввода, программа роутера предложит вам поменять пароль для входа в интерфейс настройки. В поле New Password введите новый придуманный Вами пароль. Его длина должна быть 8-30 символов. В поле Retype to Confirm необходимо продублировать новый пароль.
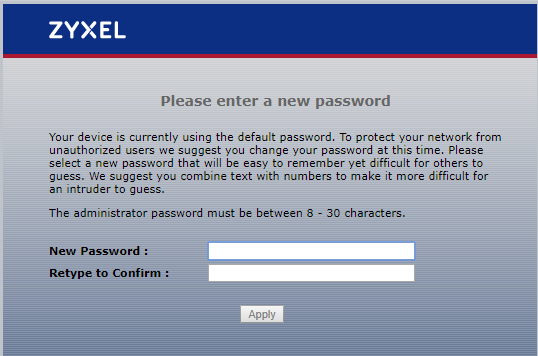
3. Настройка сети.
Внеся изменения и нажав на кнопку Apply, у Вас откроется окно выбора варианта настройки: с помощью Мастера подключений или Расширенный. Также для более удобной настройки здесь можно выбрать язык.
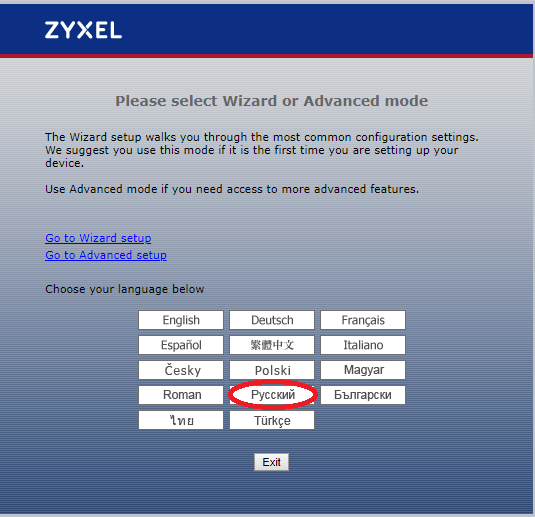
Меняем язык на русский. Теперь все становится более понятным. Выбираем настройку с помощью Мастера подключений.
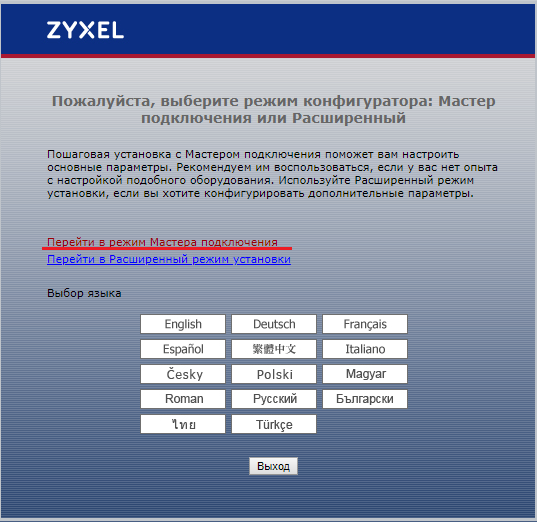
Далее откроется следующее окно:
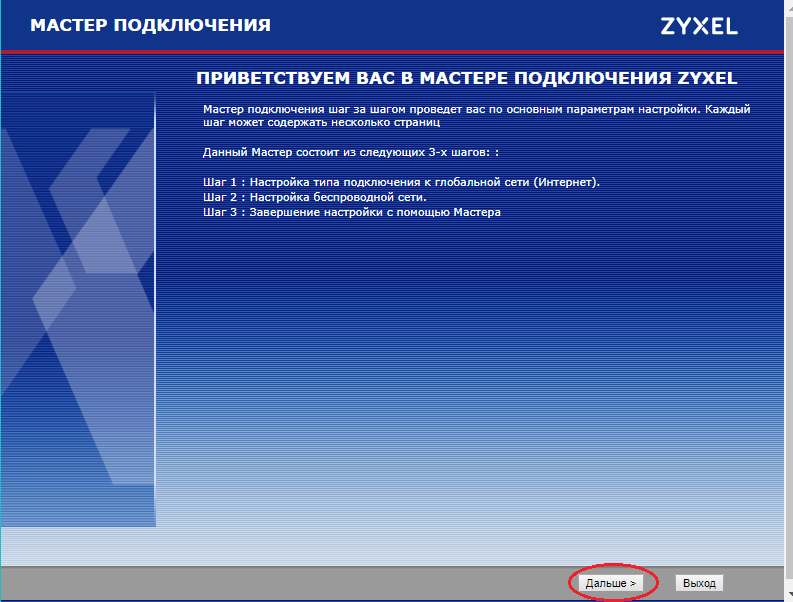
Нажимаем на кнопку “Далее” и переходим к Шагу №1: Настройка типа подключения к глобальной сети (Интернет).
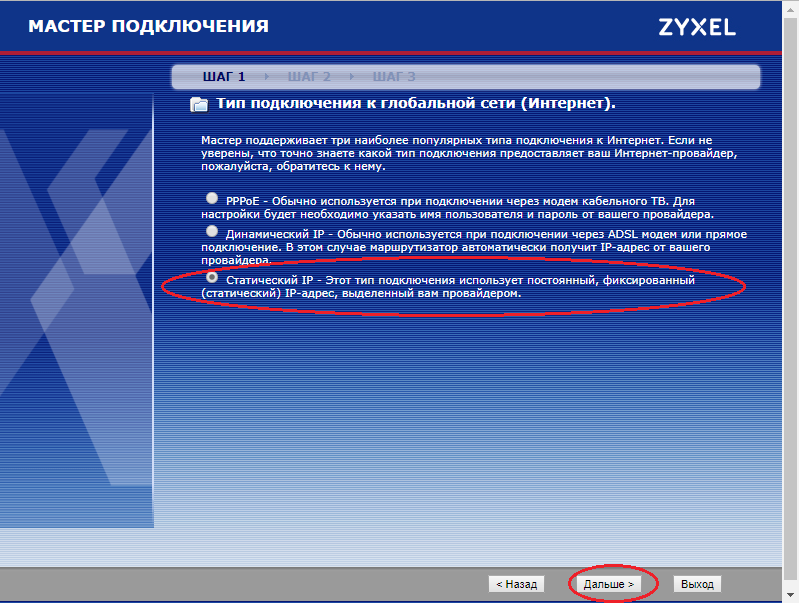
Как указано на рисунке выше, чтобы перейти к настройке сети, необходимо выбрать “Статический IP”. После этого снова нажимаем кнопку “Далее”.
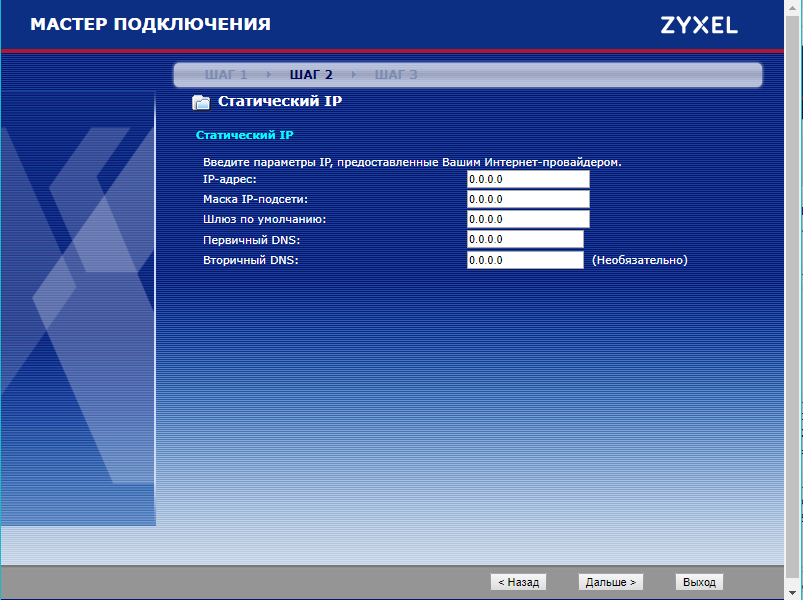
На Шаге №2 необходимо заполнить настройки ip соединения. В поля «IP-адрес», «Маска IP-подсети», «Шлюз по умолчанию» впишите данные из абонентского договора, а также укажите DNS сервера «91.219.136.4» и «91.219.137.4» соответственно. После внесения всех данных нажмите кнопку “Далее”.
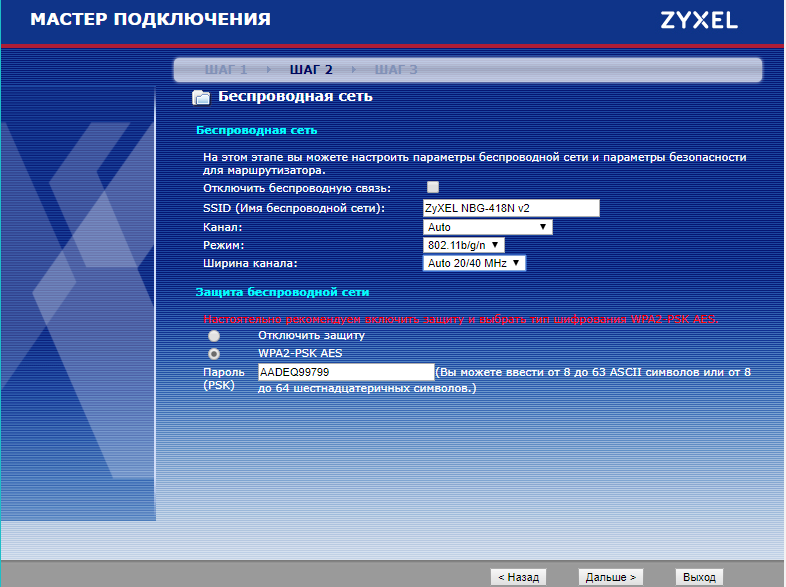
Также на Шаге №2 Вы можете указать настройки беспроводной сети (Wifi). Здесь, помимо прочих настроек, Вы можете поменять SSID (имя беспроводной сети), а также указать пароль для Вашей Wifi сети.
Внимание! Рекомендуем не использовать пароль, указанный в роутере по умолчанию
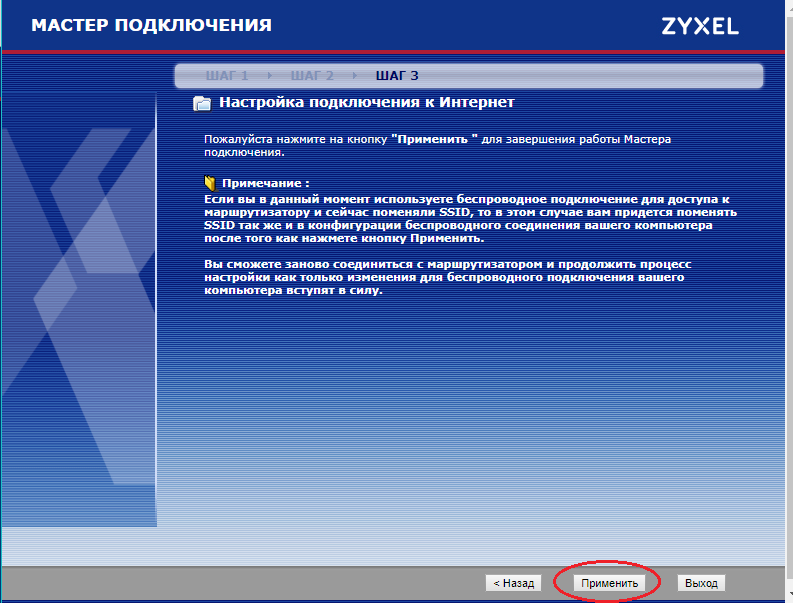
Последний Шаг №3 – Завершение настройки. Здесь необходимо нажать кнопку “Применить”.
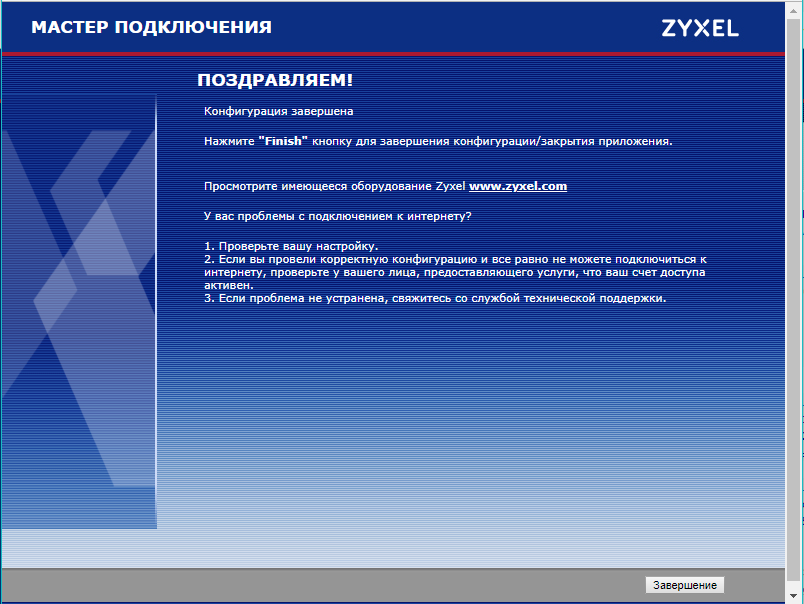
На этом настройка роутера завершена. Приятного пользования!

В сетевых настройках ставим галочку «Получить IP адрес автоматически» для этого нажимаем:
Пуск => Панель управления => Сеть и интернет => Центр управления сетями и общим доступом => В левом столбце выбираем «Изменение параметров адаптера» => Правой кнопкой мыши на «Подключение по локальной сети» => Свойства => Протокол интернета версии 4 (нажать дважды) и поставить метку на «Получить IP адрес автоматически».
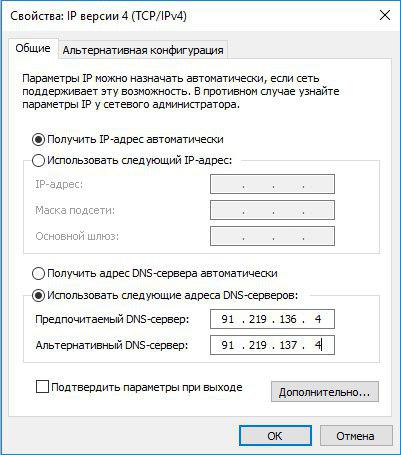
Для того чтобы настроить роутер необходимо подключить его к компьютеру с помощью кабеля.
Открываем браузер. В адресной строке прописываем 192.168.1.1 и нажимаем кнопку «Enter» на клавиатуре.
Шаг 1. На стартовой странице нажимаем кнопку «Войти». (По умолчанию «имя пользователя» – root и «пароль» – admin не требуются)
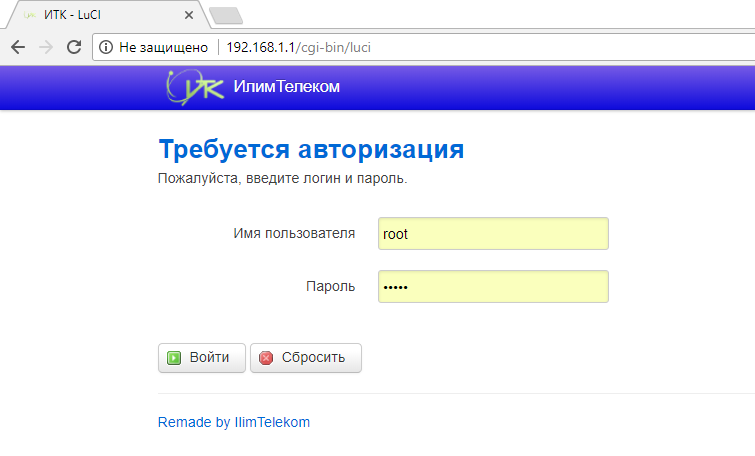
Шаг 2. Затем закладка «Cеть» => «Интерфейсы».
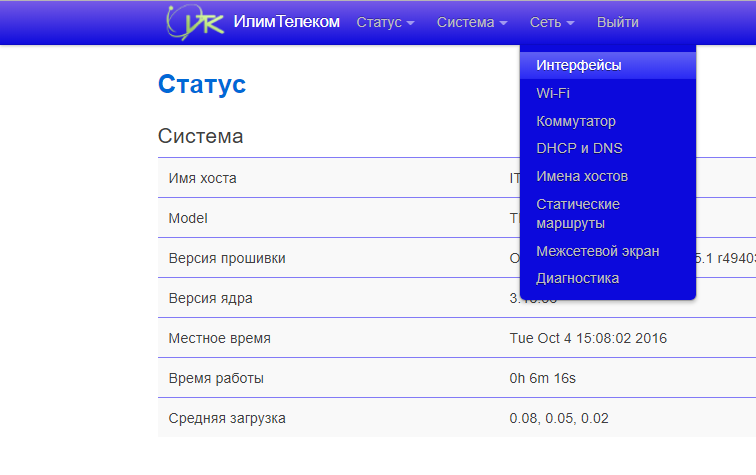
Шаг 3. Выбираем в строке интерфейса WAN «Редактировать».
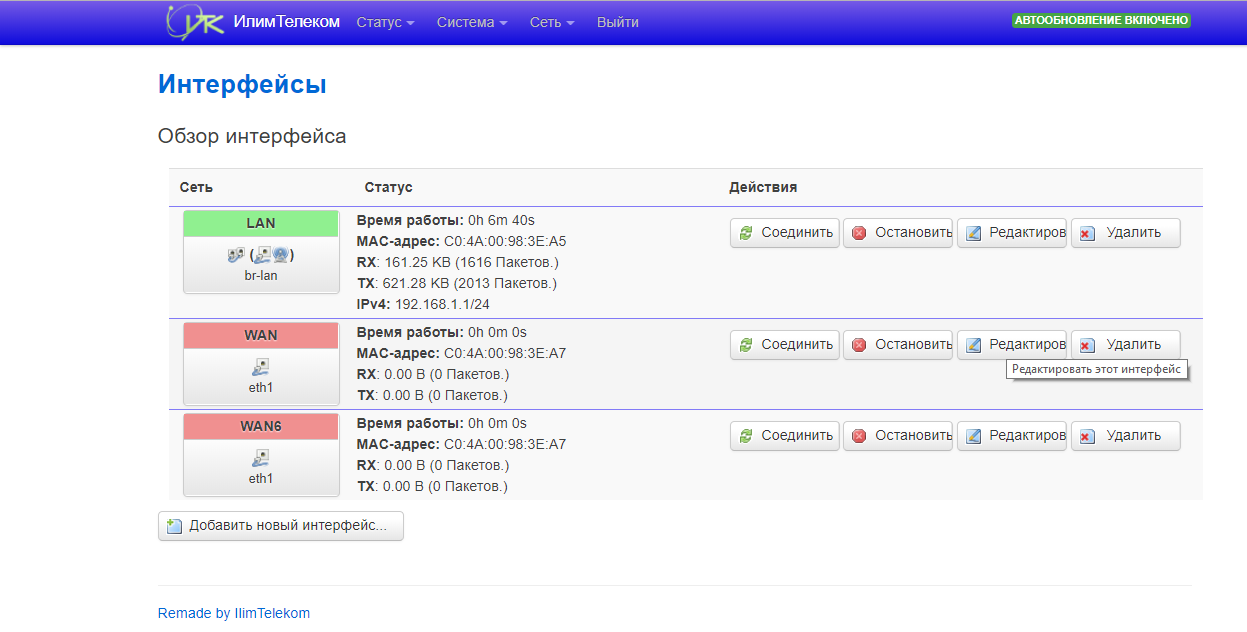
Шаг 4. Прописываем данные согласно договору.
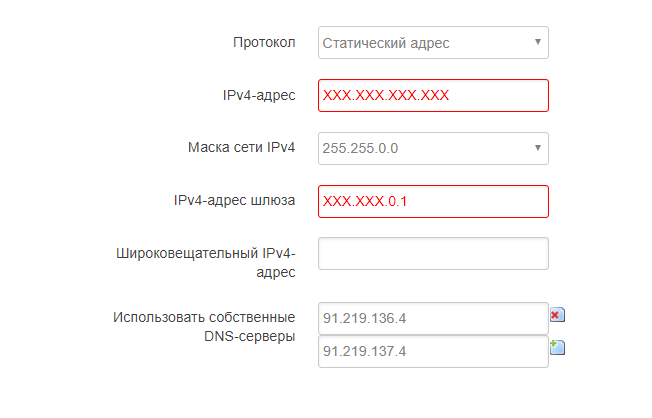
Шаг 5. Далее выбираем «Сеть» => «WI-FI».
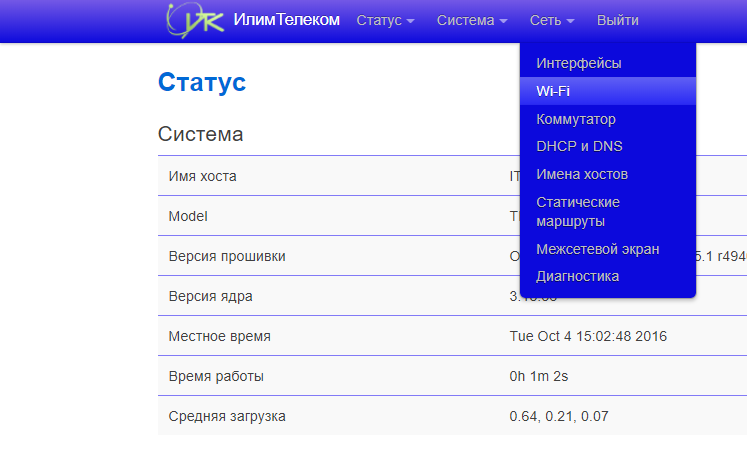
Шаг 6. Выбираем «Включить», затем «Редактировать».
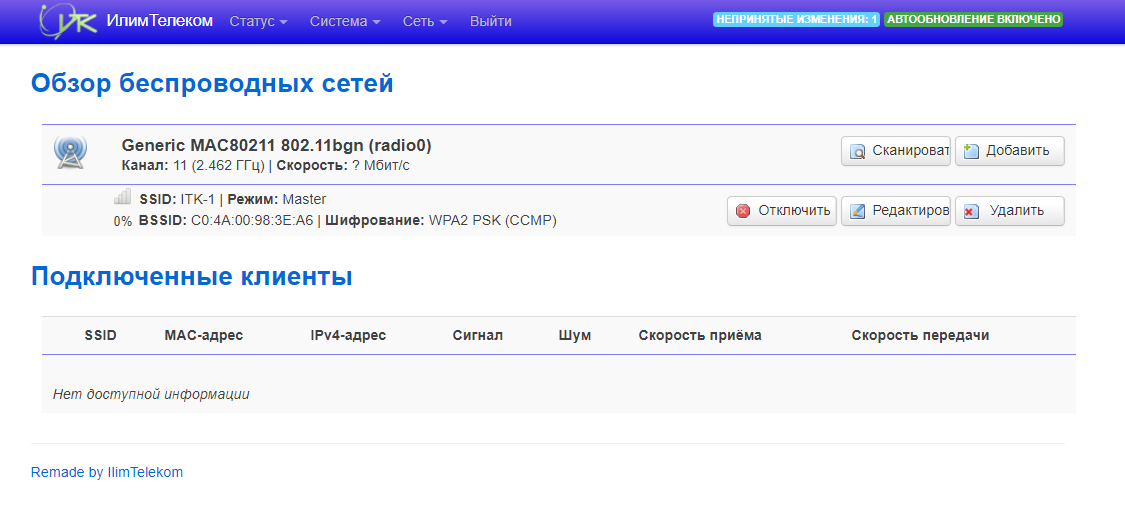
Шаг 7. Прописываем в «ESSID» отображение имени в сети, например домашний адрес, имя компьютера и т.д. (на латинской раскладке клавиатуры)
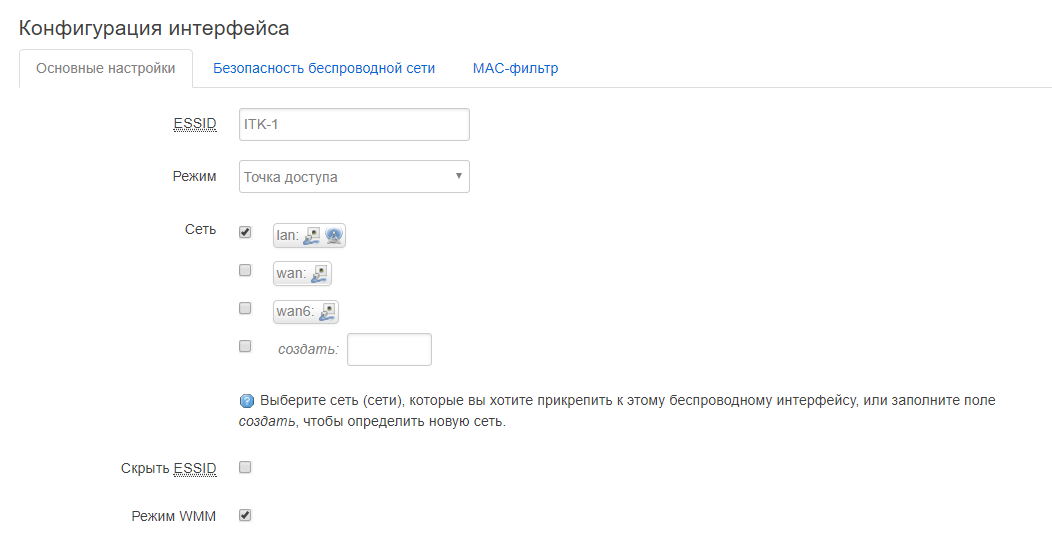
Шаг 8. Выбираем «Безопасность беспроводной сети». Ставим шифрование как показано на иллюстрации ниже. Прописываем ключ безопасности. Это будет индивидуальная защита вашего WI-FI роутера.
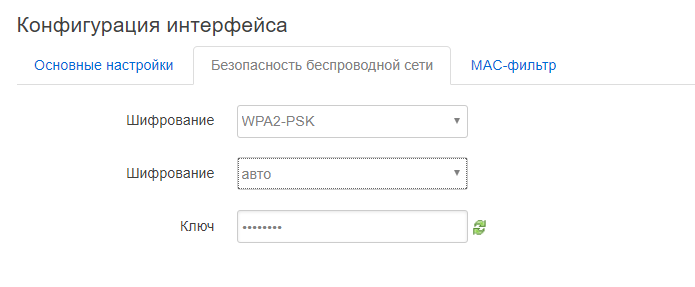
Шаг 9. Выбрать канал, поставив любой из предоставленных, кроме «1»-ого и «авто».
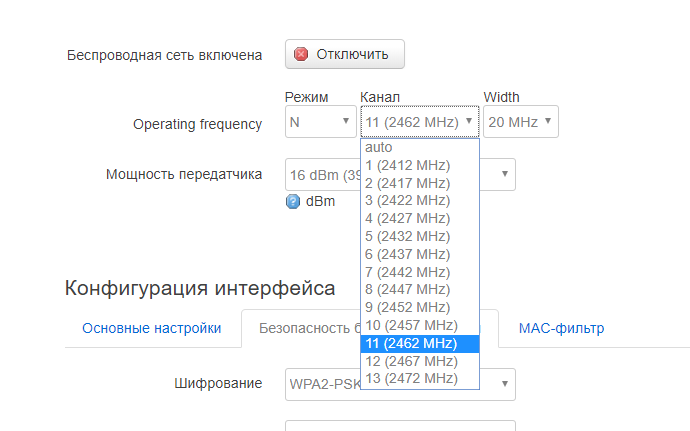
Шаг 10. Нажать «Сохранить и применить».

В программе «Трафик инспектор» поставить маркер авторазиации «по IP или MAC»


Данная инструкция поможет Вам настроить Wi-Fi роутер самостоятельно. Если настраивать все пошагово, проблем возникнуть не должно. Если же проблемы возникнут, начните процедуру настройки с самого начала.
Для того чтобы настроить роутер Вам необходимо:
1. Проверить хорошо ли прикручена антенна роутера (ВНИМАНИЕ! Без антенны не включать!).
2. Подключить блок питания в разъем на роутере DC-12V, затем в розетку включить вилку.
3. Вставить кабель «Интернета» в порт под названием WAN, который расположен слева на самом роутере. Другие порты (LAN) предназначены для подключения стационарных компьютеров (а также ноутбуков без Wi-Fi адаптера). В комплектации роутера имеется 1 синий кабель (патч-корд), которым можно соединить стационарный компьютер.
4. Открыть браузер на Вашем компьютере, и в адресной строке ввести 192.168.1.1. Этот адрес используется для выхода в систему настройки роутера, т.н. «админка».
После ввода адреса «админки», у Вас должна открыться страничка как на картинке:.
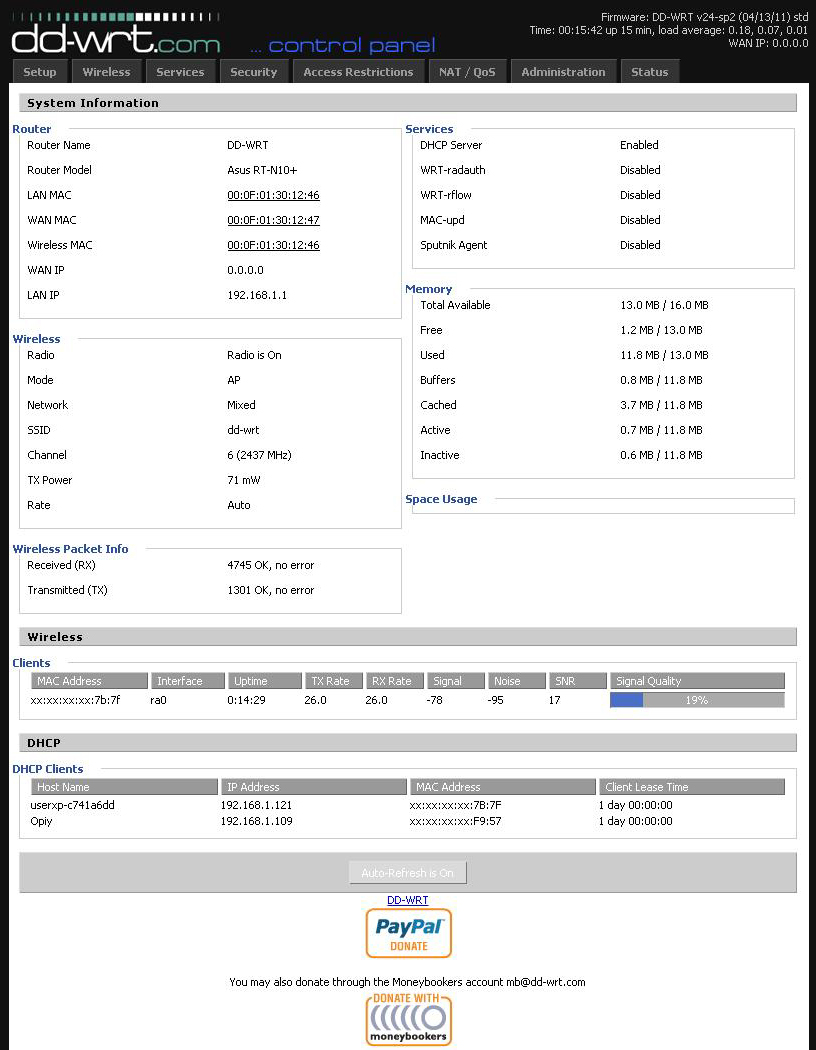
Нажимаем на любую кнопку, к примеру: «setup»
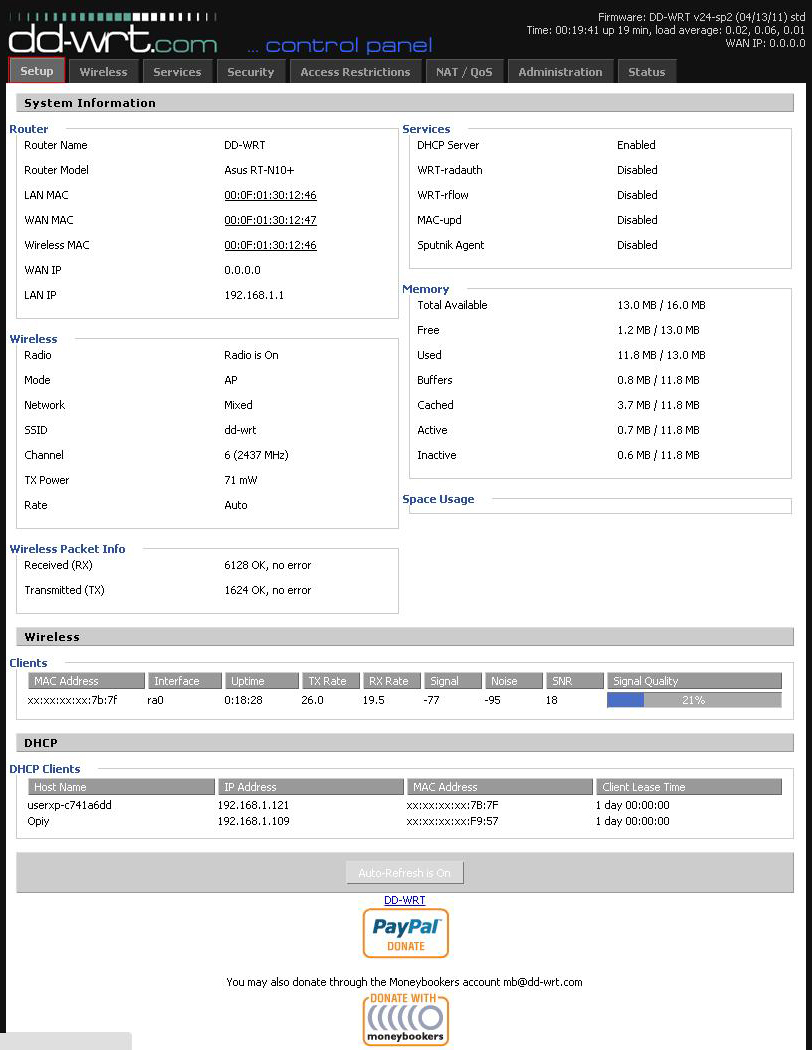
У Вас должно появиться диалоговое окно, с полями для ввода Имя пользователя/Пароля, в который вводим в поле Имя пользователя – root, а в поле Пароль – admin, далее нажимаем «Вход»:
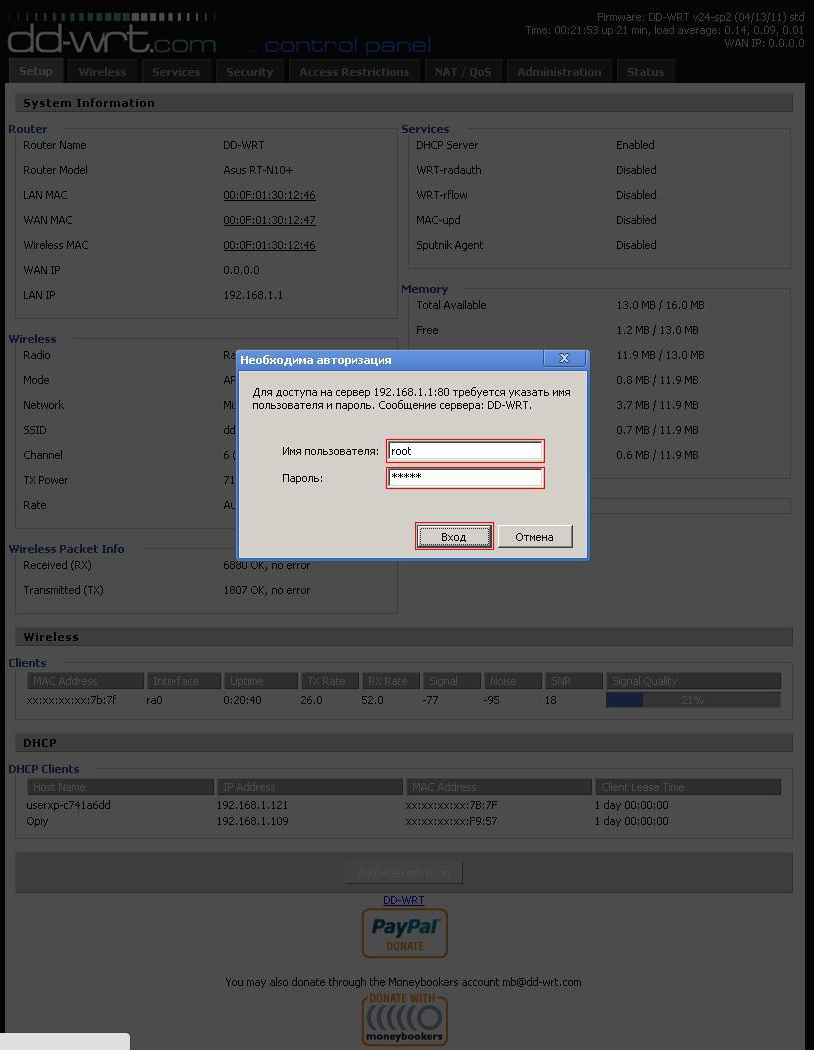
После ввода Имя пользователя/Пароля, должна открыться главная страница, на которой мы видим настройки. Вам необходимо найти вкладку «Administration»:
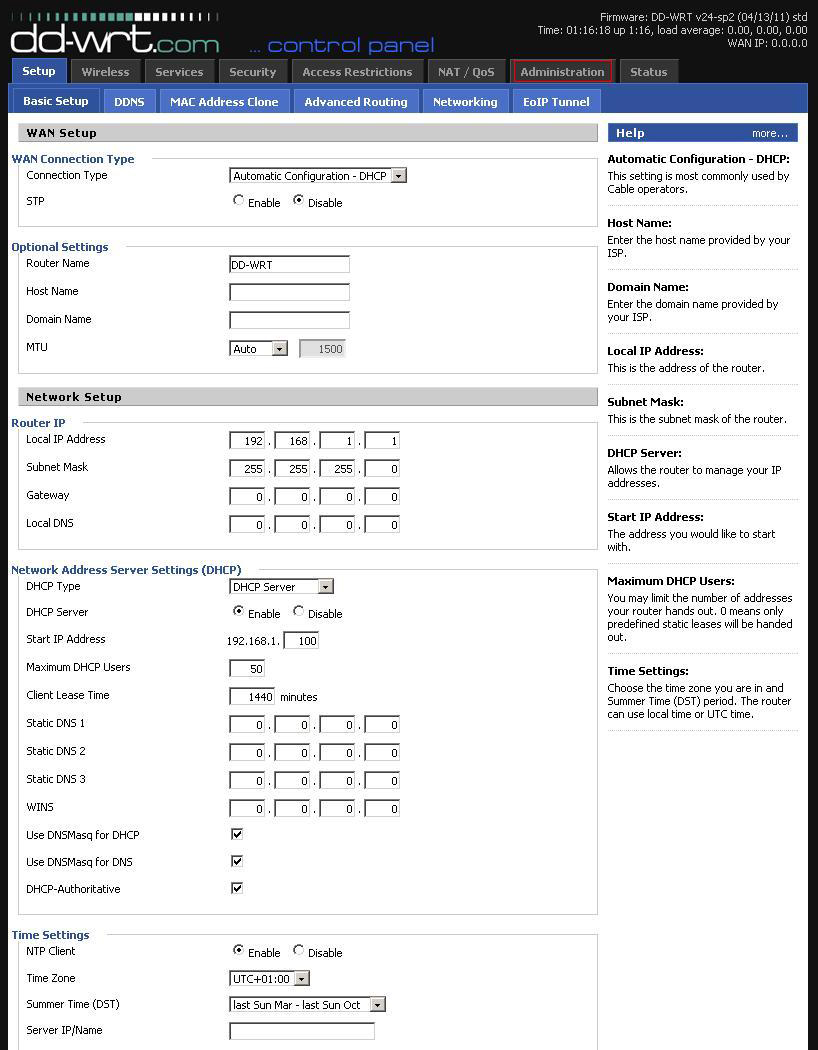
Нажимаете на нее, и открывается меню настроек администрирования роутером. Для упрощения настройки, листаем страничку вниз и находим поля для смены языка, называется «language». Там необходимо из выпадающего списка выбрать «Russian», а затем нажать «Save»:
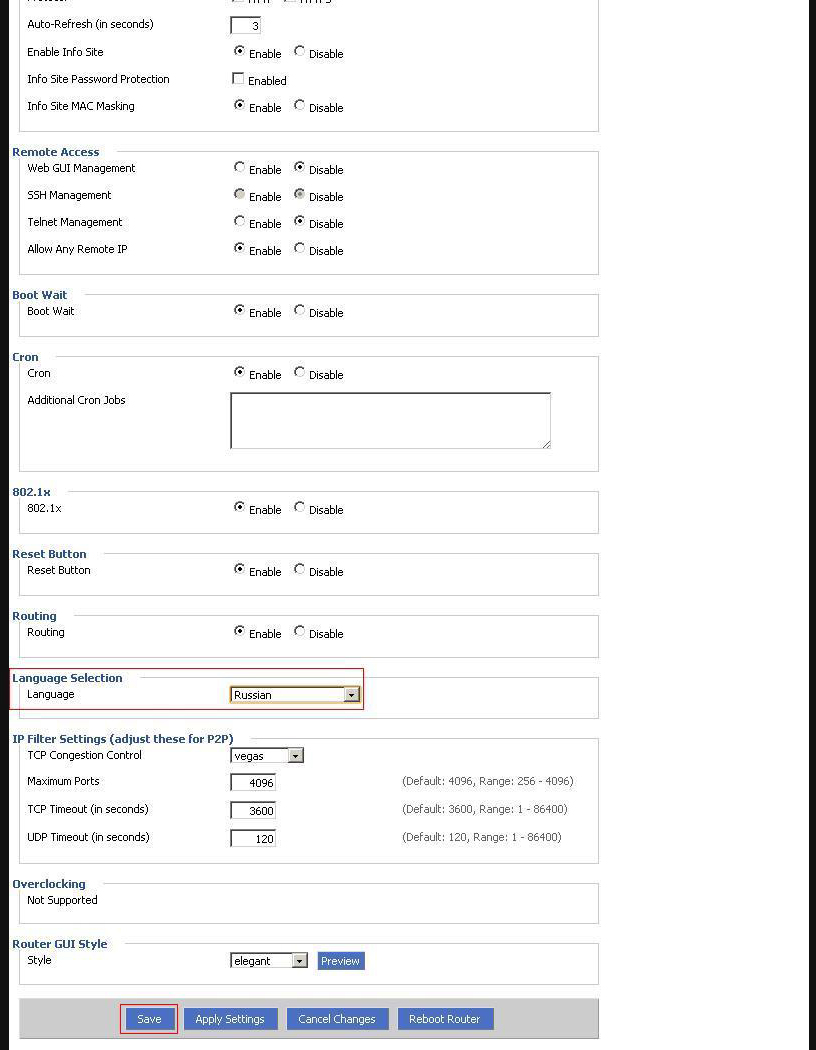
Страничка обновляется, и Вы видите, что все написано на русском. В первых трех полях на этой же странице (в самом верху, где Имя пользователя маршрутизатора и т.п.) необходимо вписать НОВОЕ имя пользователя и пароль, для входа в систему управления роутером:
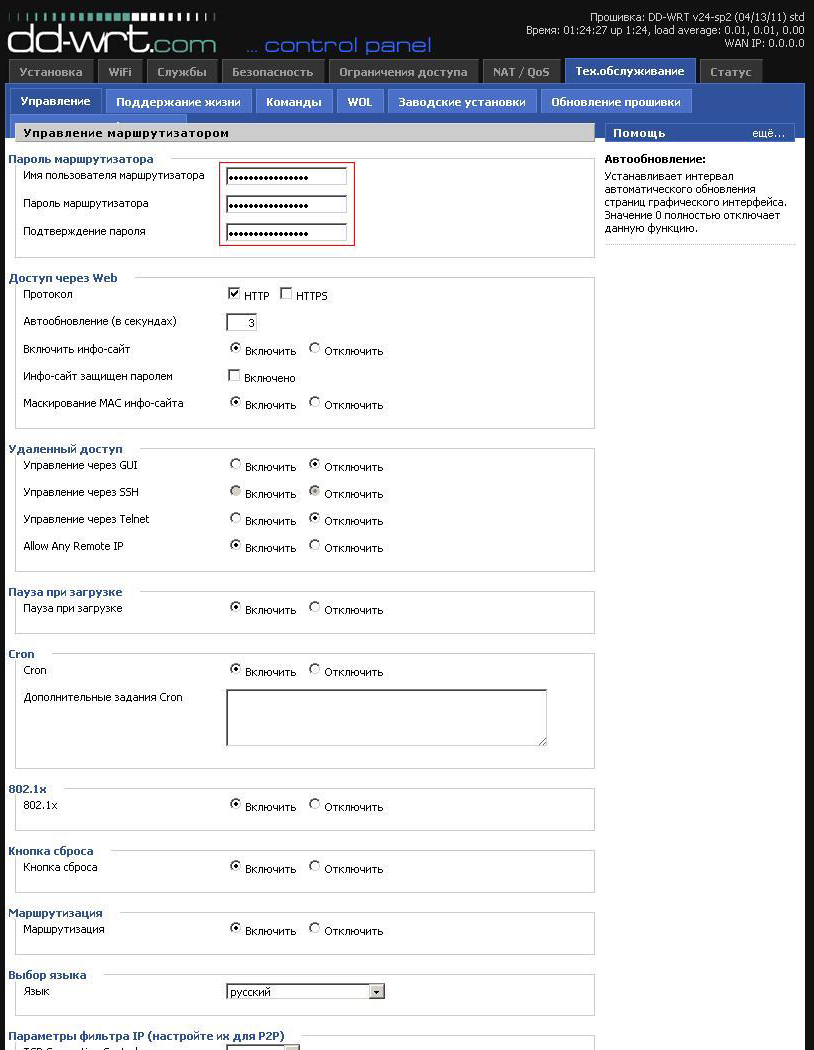
После изменения имени пользователя/пароля, их необходимо сохранить. Кнопка сохранения находится внизу:
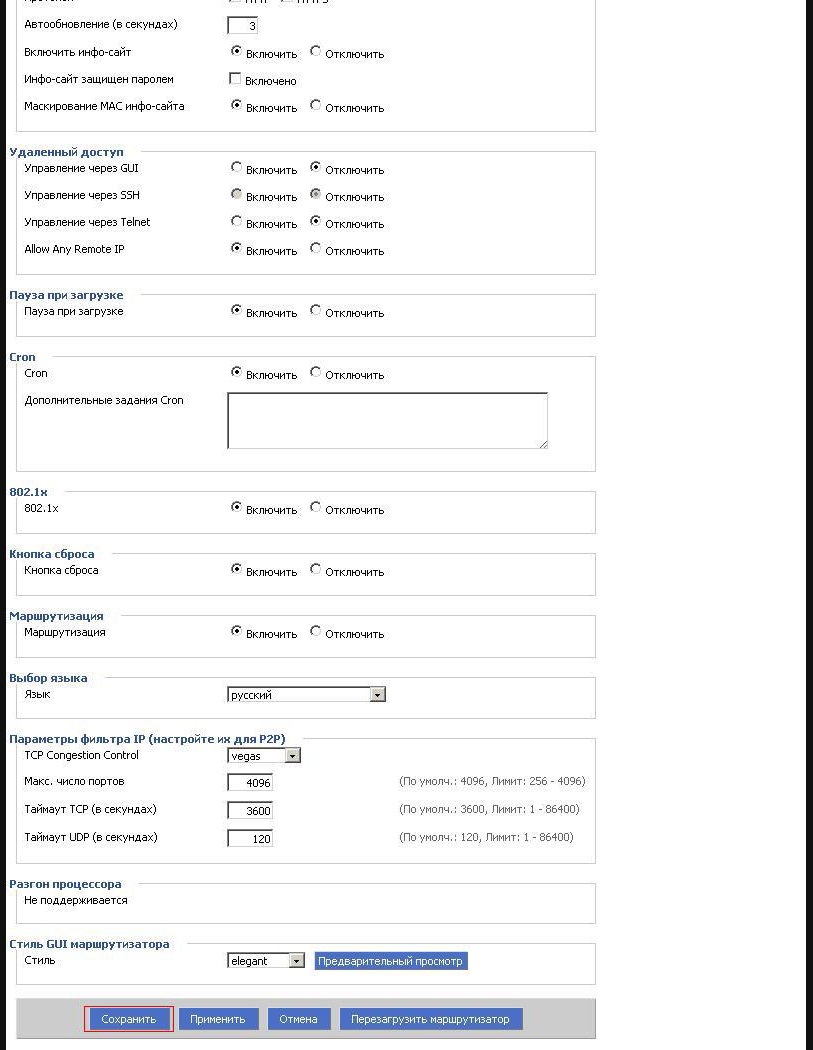
Далее, нажимаете вкладку «Установка», в верхнем левом углу, для дальнейшей настройки:

В самом верху, где настройка типа соединения, по умолчанию стоит «Динамический IP – DHCP»:
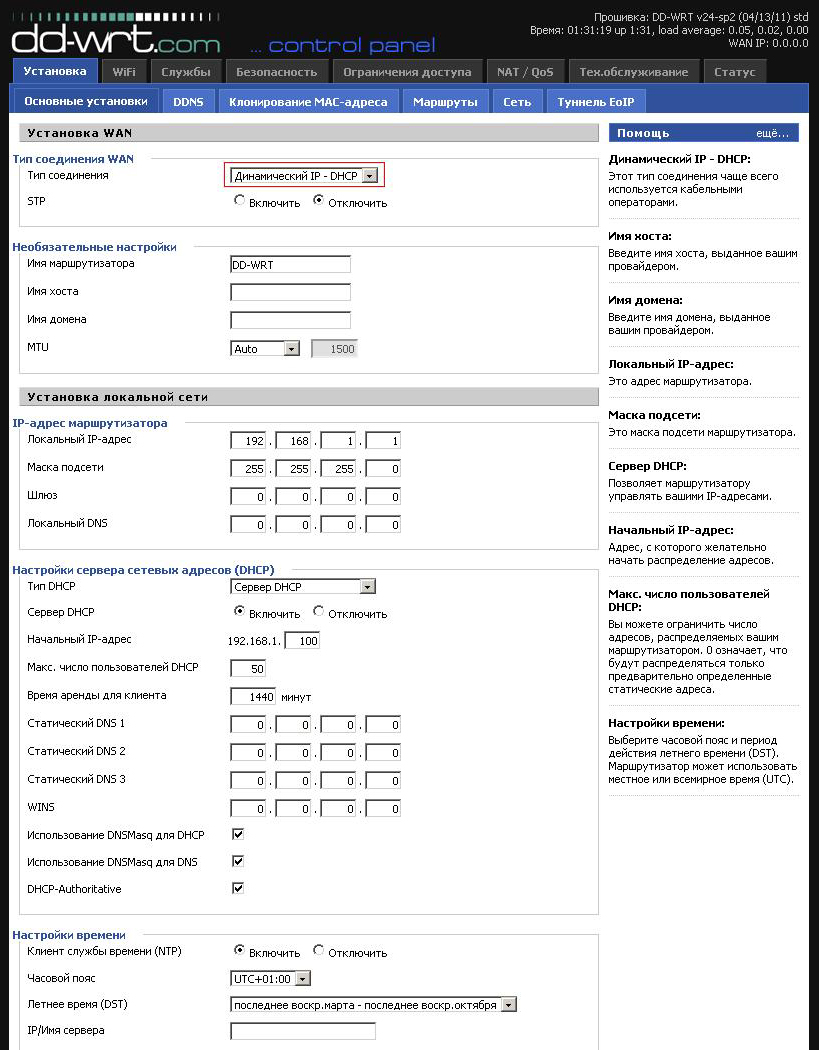
Из этого выпадающего списка, Вам необходимо выбрать «Статический IP», и в ячейках где стоят «0», Вам необходимо вписать Ваши личные реквизиты из договора1, например как на картинке:
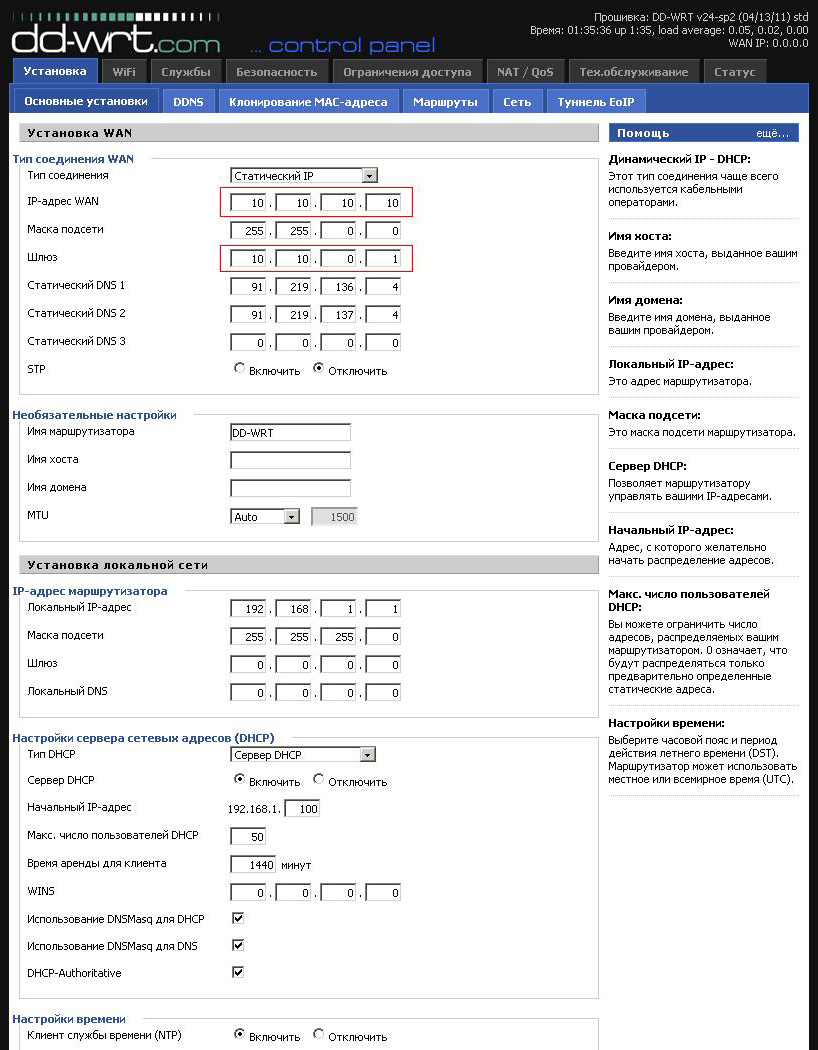
Следует заметить, что Вам необходимо ввести Ваши ЛИЧНЫЕ данные в поле «IP-адрес WAN» и «Шлюз». Остальные параметры, такие как «Маска подсети» или «статический DNS 1 и 2» необходимо вписать как на этой картинке. После заполнения данных, нажмите «Сохранить»:
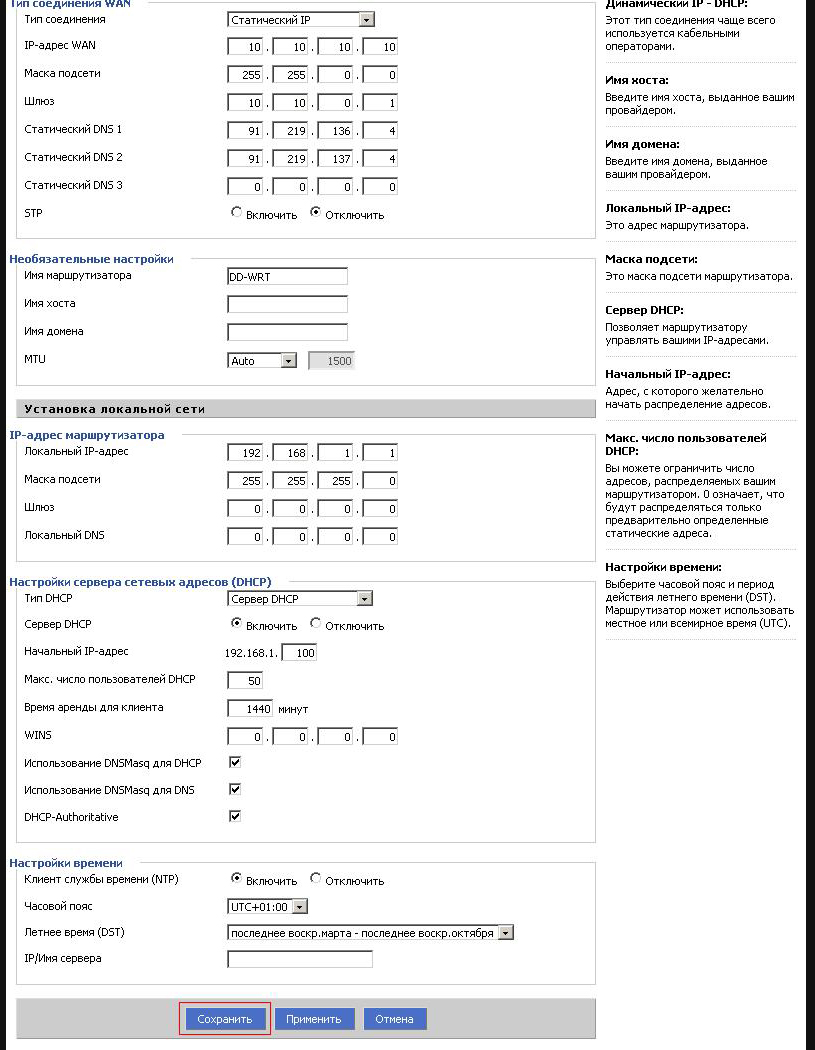
Затем переходите на вкладку Wi-Fi. Там Вы можете сменить имя Вашего роутера (SSID), которое будет отображаться в списках доступных беспроводных сетей (по умолчанию это dd-wrt):
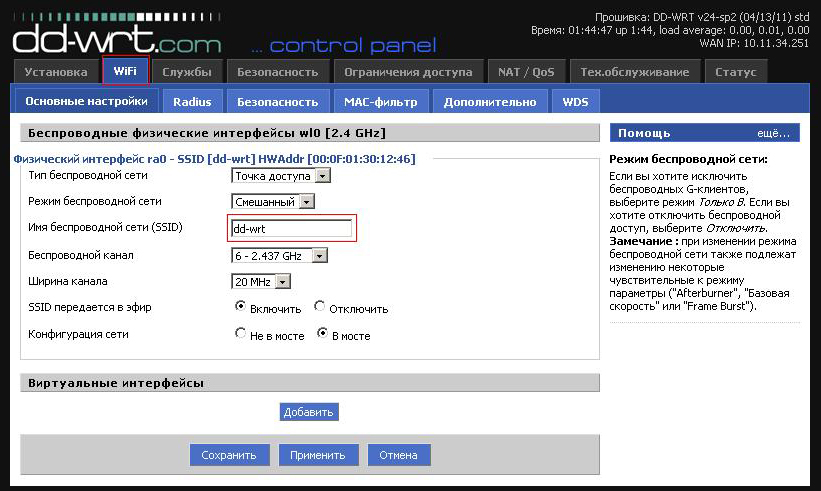
После изменения имени (при необходимости), нажимаете на вкладку «Безопасность». В настройках режима безопасности выбираете метод шифрования. Из выпадающего списка, выбираете «WPA2 Personal» (можете другое) (1). В появившемся поле, Вам необходимо ввести так называемый «ключ безопасности», другими словами пароль, чтобы никто из соседей, или иных лиц, не могли подключиться и пользоваться интернетом. Ключ необходимо придумать от 8 символов. При вводе ключа, он автоматически отображается в виде точек (2). Чтобы просмотреть набранный Вами ключ, ставим галочку «не скрывать» (3). Затем сохраняем все настройки (4). После сохранения, Вам необходимо еще нажать кнопку «Применить», чтобы все проделанные Вами настройки, сохранились после отключения роутера от сети (5):
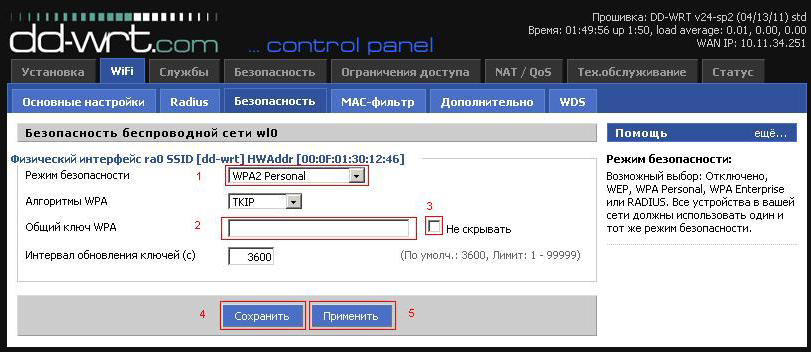
Если у Вас, имеются устройства, которые поддерживают беспроводное соединение, такие как: iPad, сотовый телефон и др., или же просто несколько ноутбуков, то Вам в качестве совета, мы рекомендуем сделать «авторизацию по IP». Т.е. независимо от того, включен ли какой либо компьютер, вещание интернета будет происходить постоянно. Для этого Вам необходимо позвонить в службу тех. поддержки по телефонам 3-57-71, 9-50-30 или 2-20-44, и попросить администратора включить Вам «авторизацию по IP». Если Вы сделаете авторизацию по IP адресу, то для корректной работы Traffic’a Agent’a, Вам необходимо зайти в настройки «ti», и сменить тип авторизации «по IP или MAC».
После этого, настройка роутера может считаться завершенной, и Вы можете наслаждаться беспроводным Интернетом у себя дома! Не забудьте ЗАПИСАТЬ все ваши Логины\Пароли от роутера (Имя пользователя, пароль и ключ безопасности), для дальнейшего упрощения пользования им. В случае утери их, производится сброс всех настроек с помощи кнопки «Reset», которая расположена возле разъема подключения блока питания. Чтобы сбросить настройки, необходимо нажать и удерживать кнопку 10 секунд. Последующая настройка роутера, производится аналогично первой.

Сброс
Прежде чем начинать настройку, необходимо установить настройки сетевого соединения по умолчанию. Заходим Панель управления\Сеть и Интернет\Сетевые подключения, Выбираем Сетевое соединения, которое Вы планируете использовать для подключения через роутер. Нажимаем правой кнопкой мыши, Выбираем «Свойства», Далее «Протокол Интернета Версии 4 -> Свойства», выбираем пункты «Получить IP адрес автоматически» и «Получить адрес DNS сервера автоматически». Нажимаем кнопку “Ok”
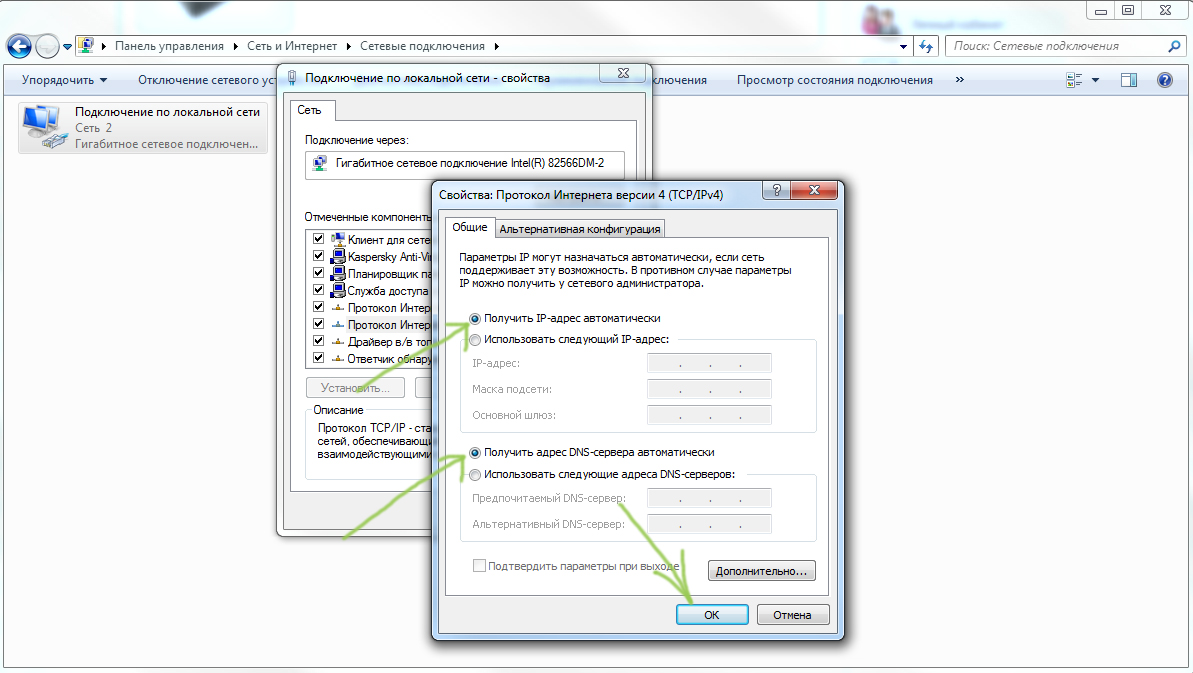
Для того чтобы настроить роутер Вам необходимо:
1. Проверить хорошо ли прикручена антенна роутера (ВНИМАНИЕ! Без антенны не включать!).
2. Подключить блок питания в разъем на роутере DC-12V, затем в розетку включить вилку.
3. Вставить кабель «Интернета» в порт под названием WAN, который расположен слева на самом роутере. Другие порты (LAN) предназначены для подключения стационарных компьютеров (а также ноутбуков без Wi-Fi адаптера). В комплектации роутера имеется 1 синий кабель (патч-корд), которым можно соединить стационарный компьютер.
4. Открыть браузер на Вашем компьютере, и в адресной строке ввести 192.168.0.1. Этот адрес используется для выхода в систему настройки роутера, т.н. «админка».
После ввода адреса «админки», у Вас должна открыться страничка как на картинке ниже. Введите логин «admin», пароль «admin» (Это стандартный данные авторизации для первого запуска «админки») и нажмите ссылку «Вход»
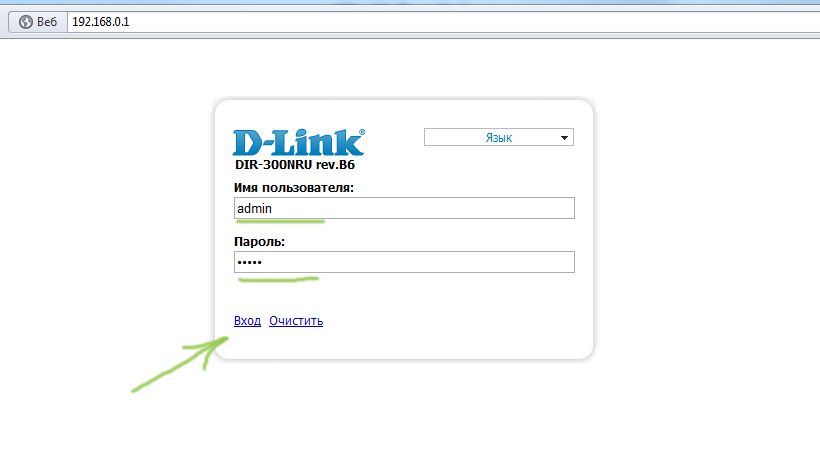
Если Вы первый раз открыли «админку», то система предложит сменить пароль. Сделайте это, но обязательно запомните введенные данные. Итак, после смены пароля перед Вами откроется основное меню «админки». Выберите пункт «Подключить к интернету».
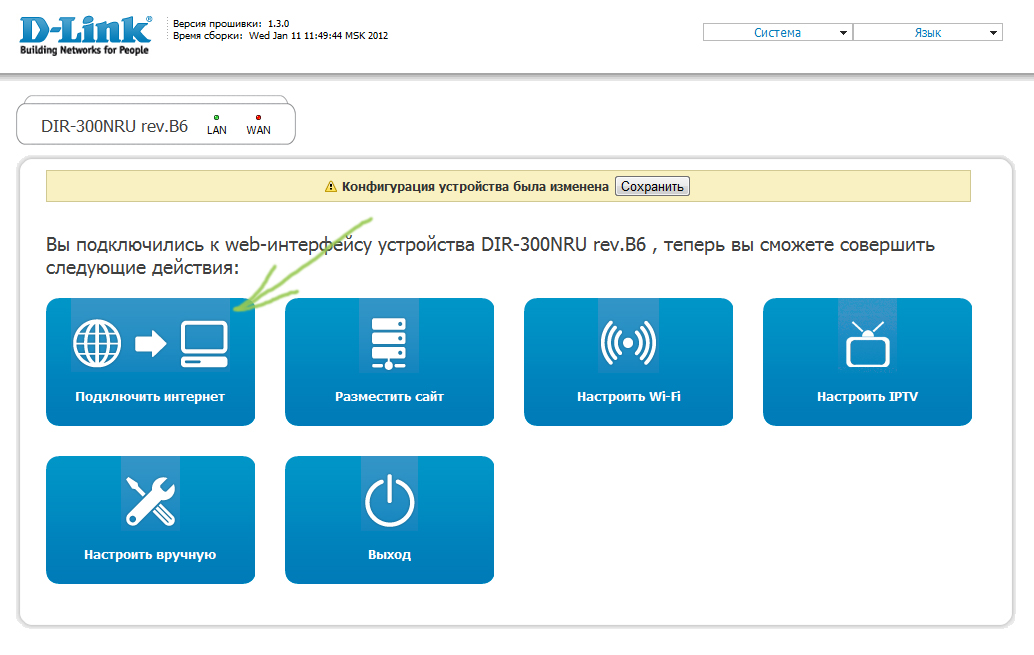
Далее перейдите по ссылке «Добавить новое»:
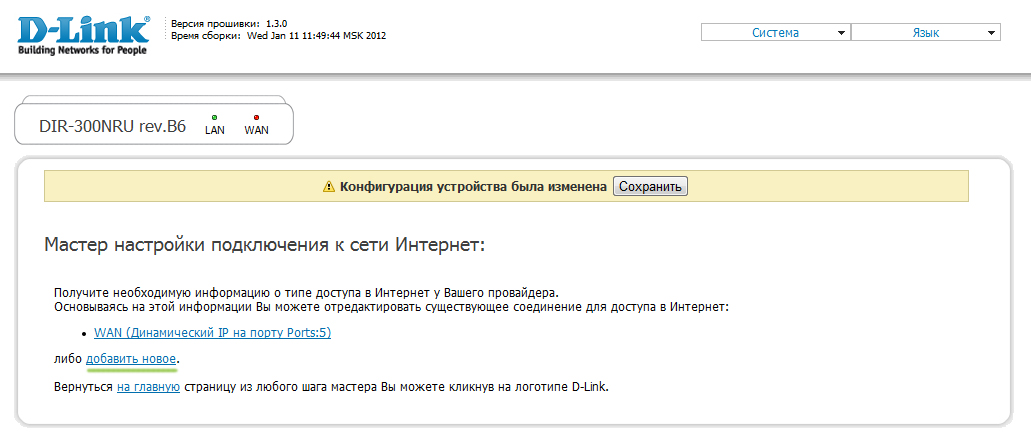
В появившемся меню выберите тип соединения «Статически IP» и нажмите кнопку «Далее»
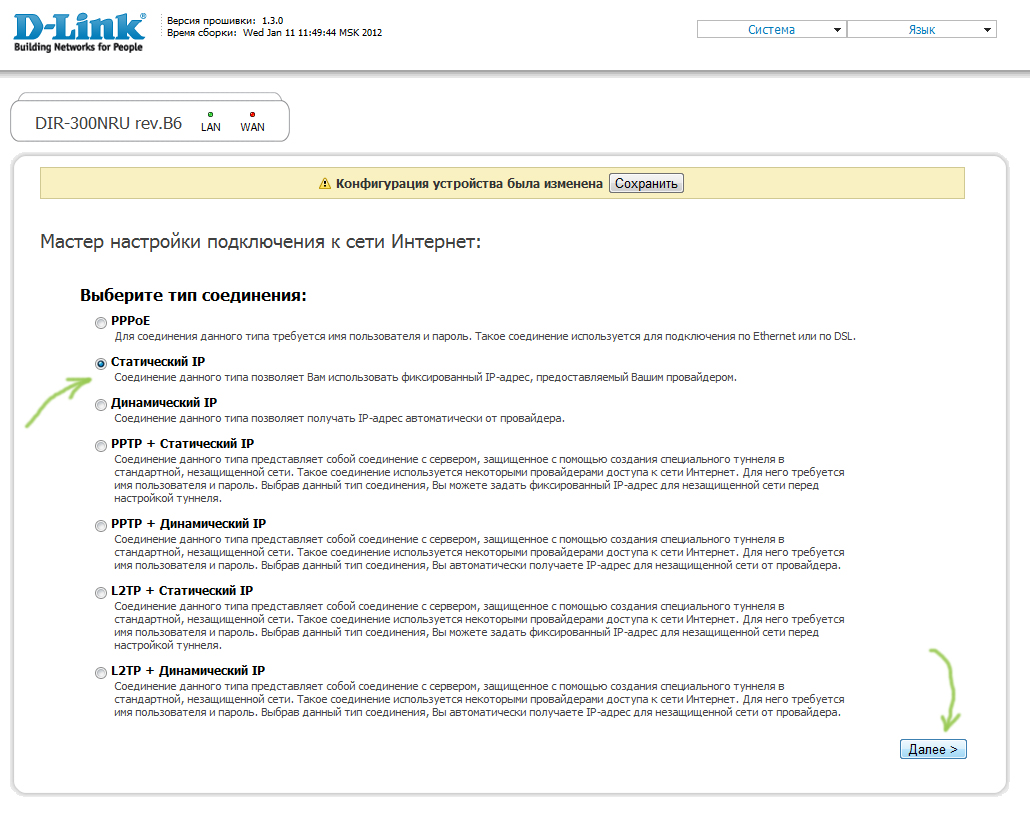
Далее, введите имя подключения, например «ITK» и нажмите кнопку далее
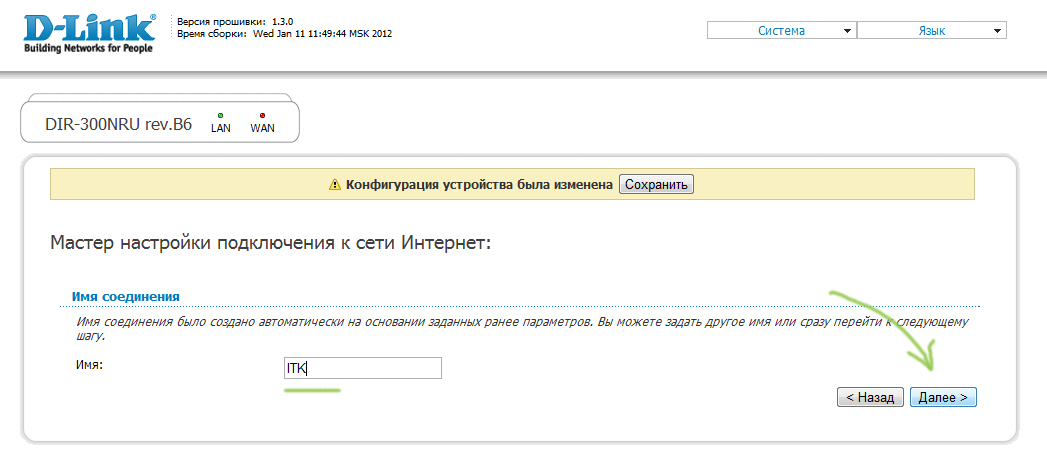
Теперь необходимо заполнить настройки ip соединения. В поля «IP-адрес», «Сетевая маска», «IP-адрес шлюза» впишите данные из «договора», а также укажите DNS сервера «91.219.136.4» и «91.219.137.4» соответственно.
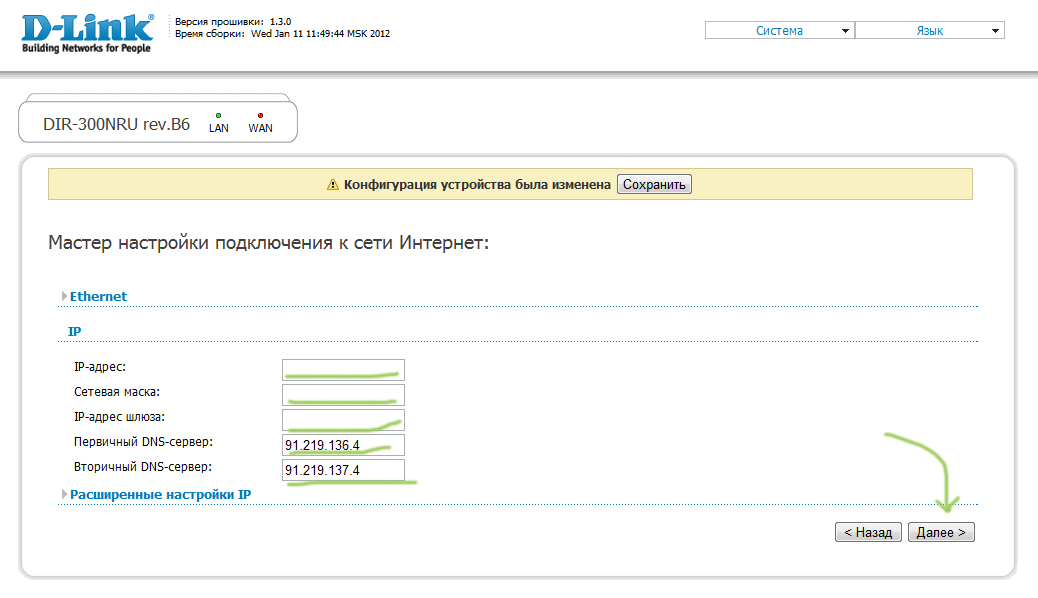
Следующий шаг – нажмите кнопку «Далее»:
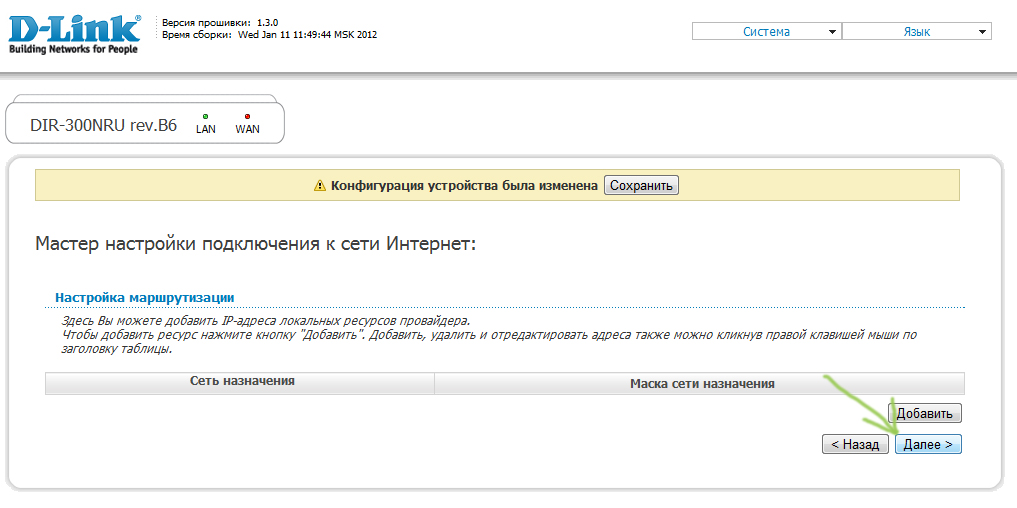
Далее, выставьте галочки как показано на рисунку ниже (чаще всего, ничего делать не нужно)»:
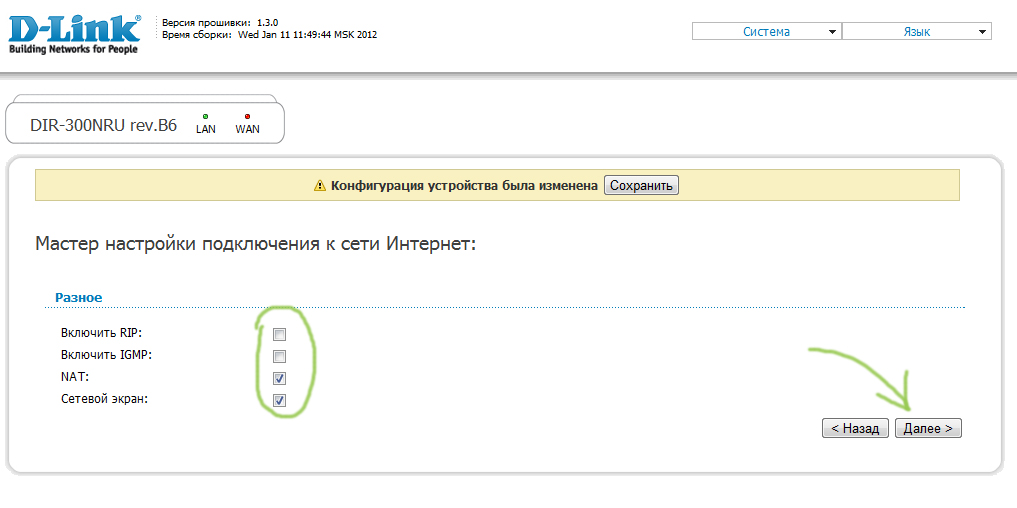
В следующем окне, нажмите кнопку «Сохранить» и далее в появившемся сообщении нажмите кнопку «Ok»:
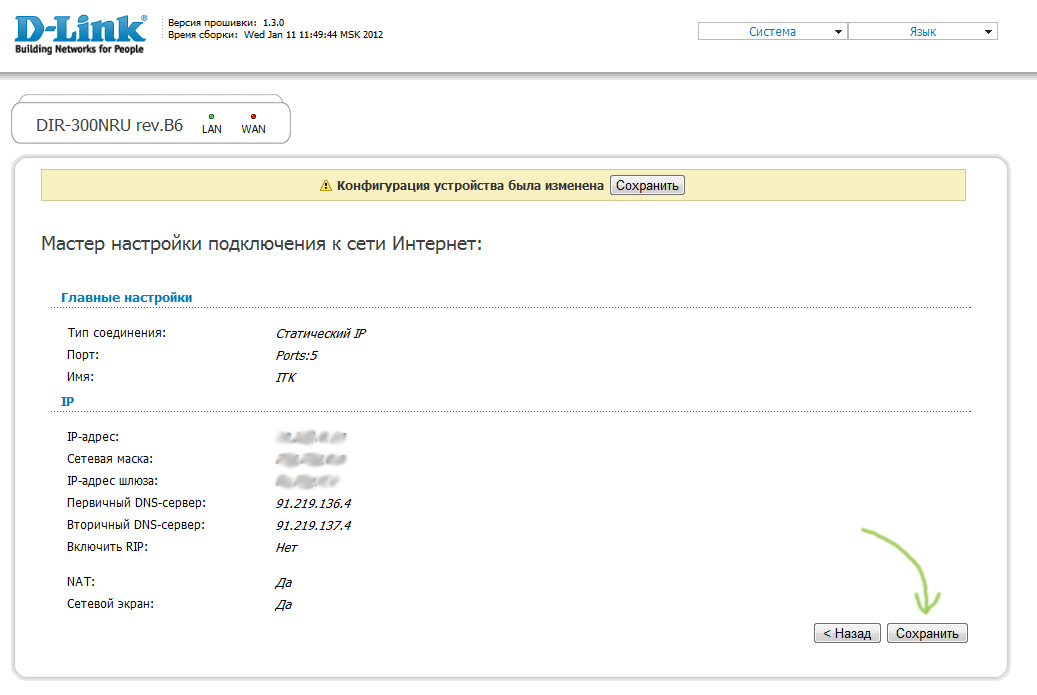
После этих действий, вверху, найдите окно как на рисунке ниже и нажмите кнопку сохранить»:

Теперь необходимо создать сеть WiFi. Для этого переходим в главное меню по адресу «http://192.168.0.1» и выбираем пункт «Настроить вручную»
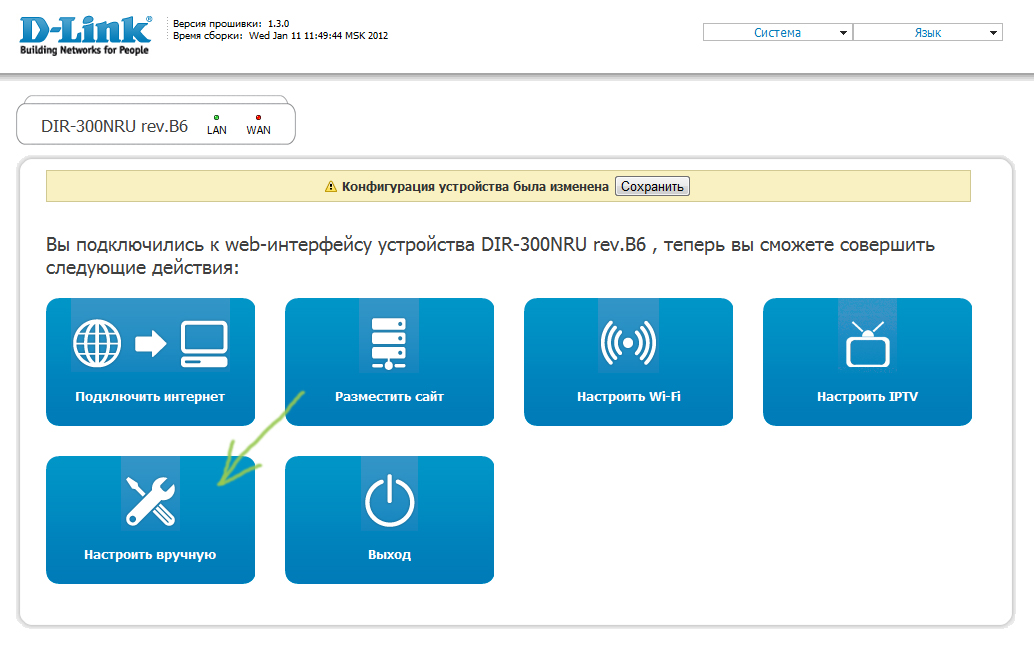
Переходим на вкладку «WiFi», далее на вкладку «Основные настройки».
Заполняете форму: В поле SSID введите имя сети, которое будет отображаться в списке WiFi сетей, например, «ITK», Страна – «RUSSIAN FEDERATION», канал – «auto», беспроводной режим «802.11 B/G/N mixed», максимально количество клиентов оставьте равным 0, хотите, чтобы не было ограничений в количестве подключенных клиентов, или же укажите значения от 1, чтобы указать точное максимальное количество подключаемых клиентов.
После ввода формы, нажмите кнопку «Изменить»
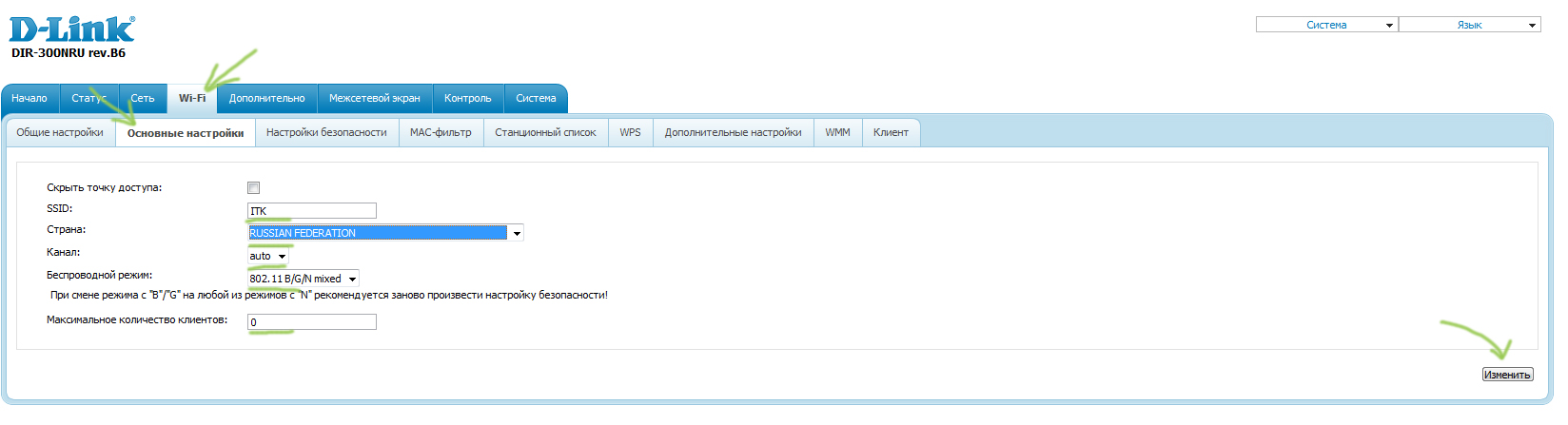
Далее, перейдите на вкладку «Настройка безопасности», и заполните форму. Сетевая аутентификация – «WPA2-PSK» (Для продвинутых пользователей: Можно выбрать другие настройки безопасности). Ключ шифрования PSK – укажите какой либо пароль, длинной от 8 до 63 символов (Пароль необходимо запомнить, что бы Вы смогли в дальнейшем подключиться к сети). Все остальные данные оставьте как есть и нажмите кнопку «Изменить»:
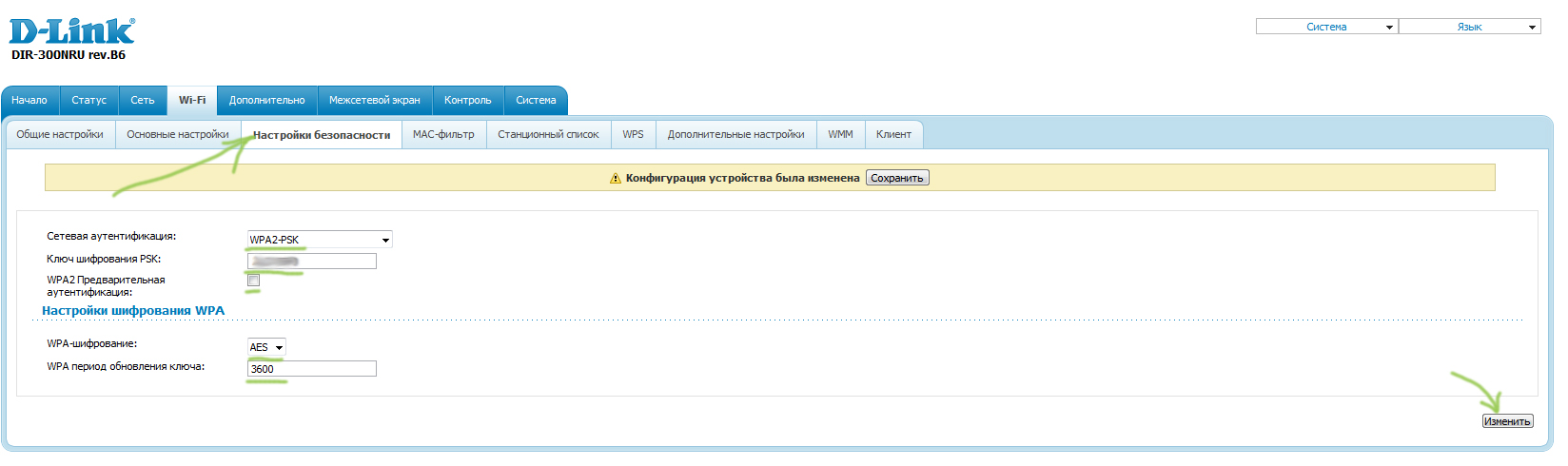
Теперь сверху нажмите кнопку «сохранить»:

Основная настройка на этом завершена.
Получить консультацию
Оставьте номер телефона и мы созвонимся в течение 1 рабочего дня, ответим на вопросы и поможем с выбором тарифа.











