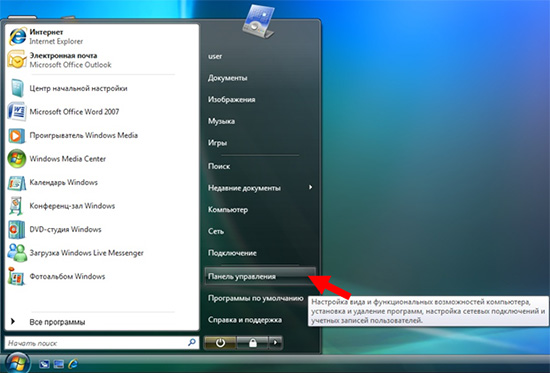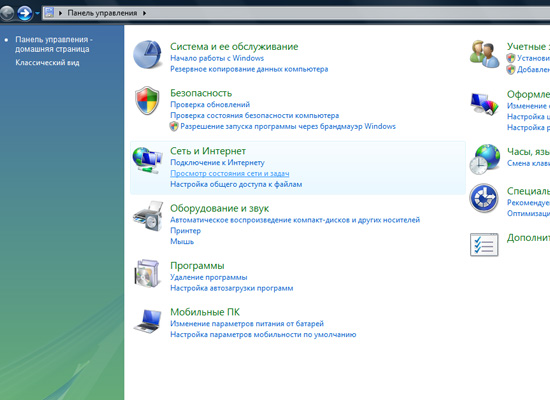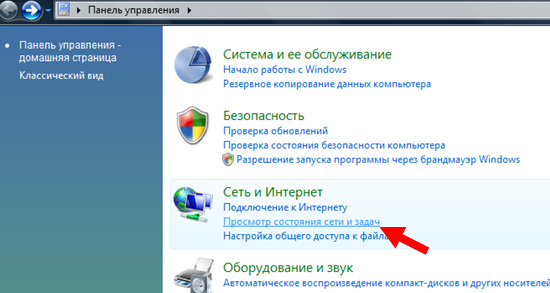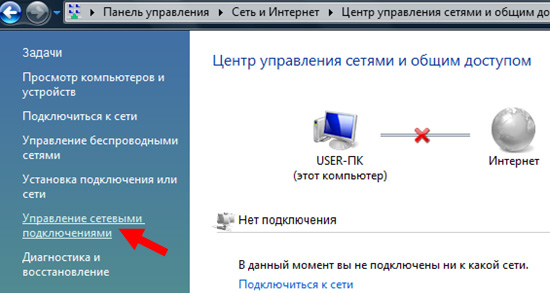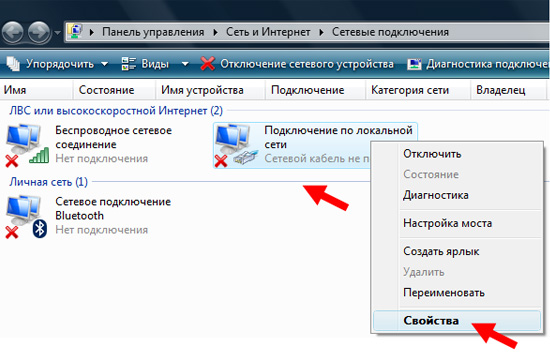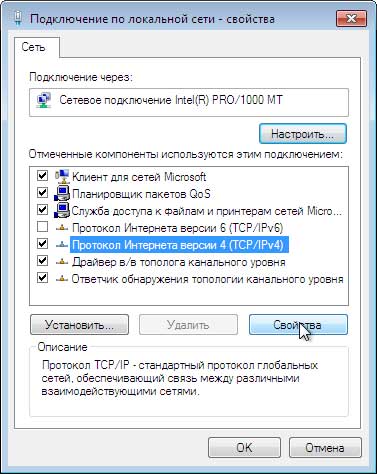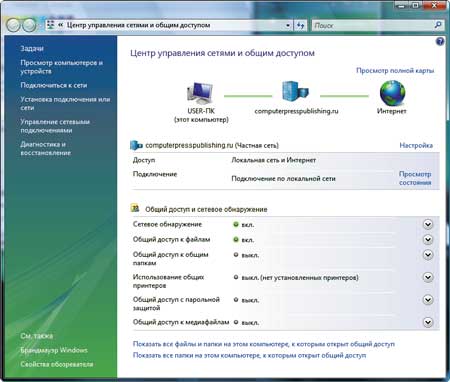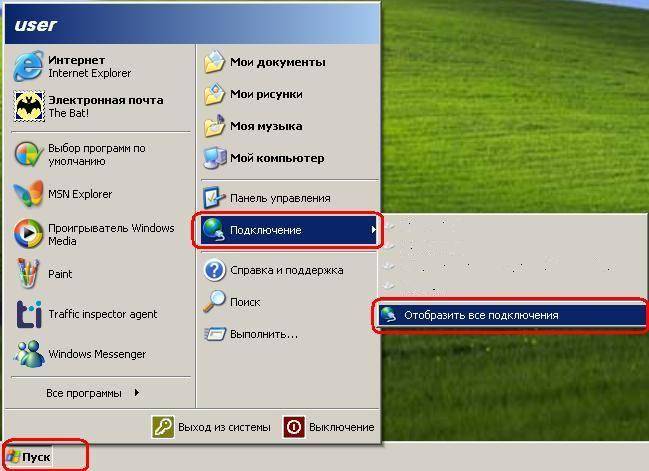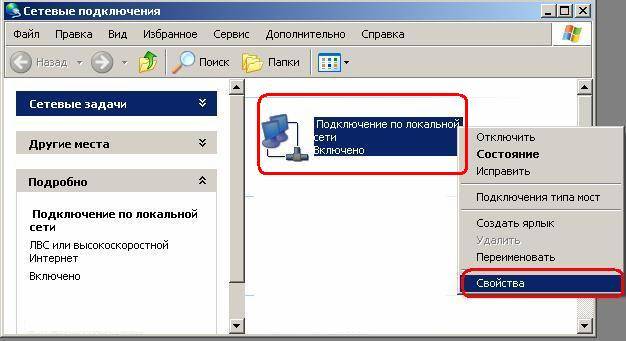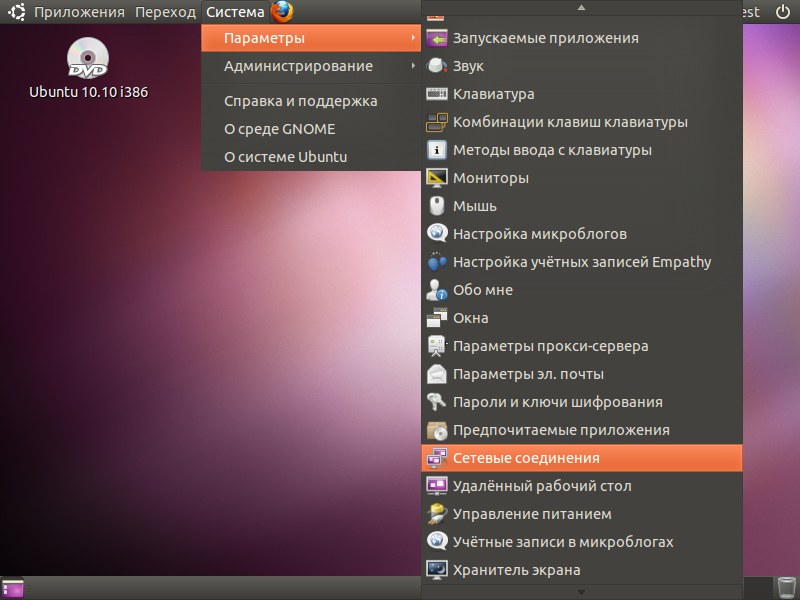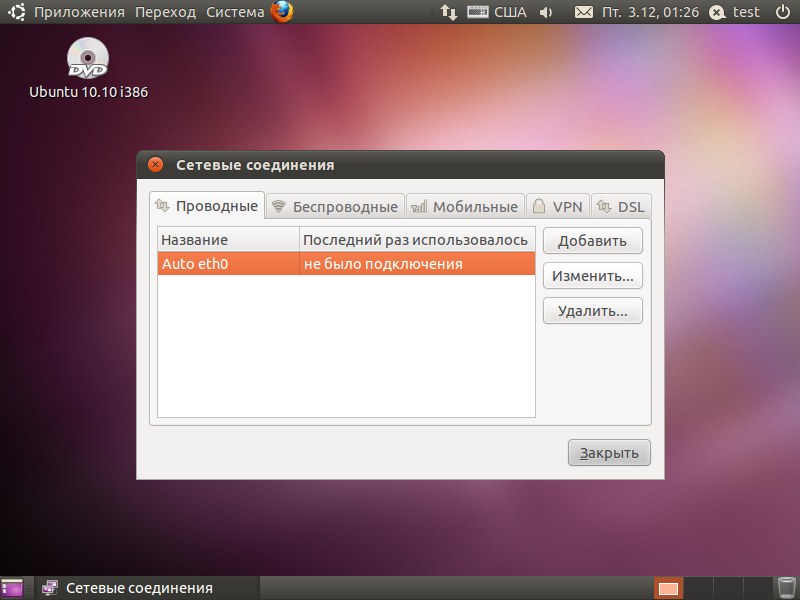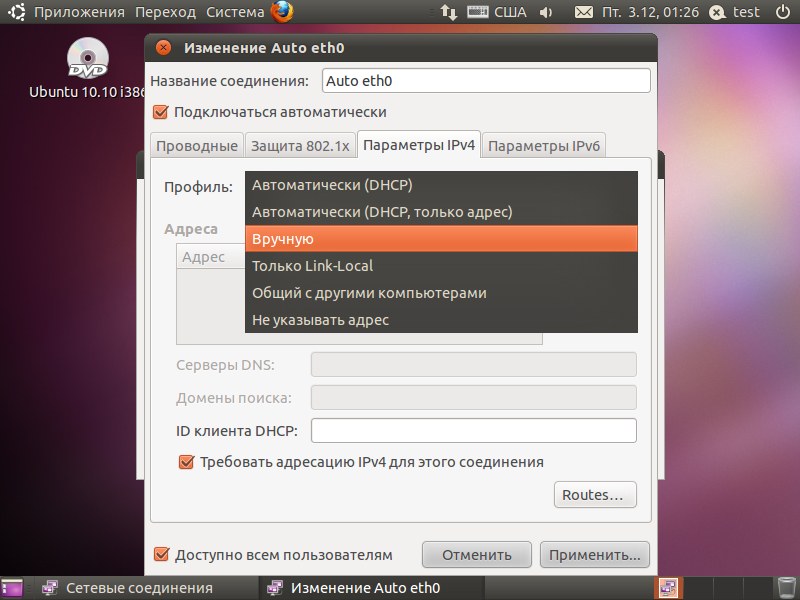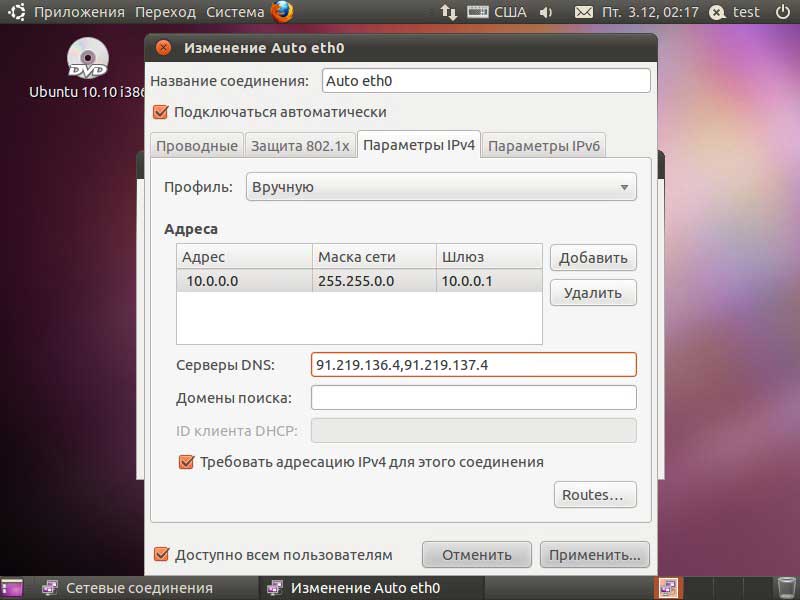Настройка сети
Подразумевается, что:
1. Компьютер исправен и правильно настроен.
2. На нём установлена операционная система со всеми прилагающимися к компьютеру драйверами.
3. В компьютере установлена и настроена сетевая карта, горит или моргает лампочка, расположенная на панели сетевой карты, где подключен кабель.
4. В системе не установлены программы препятствующие работе компьютера в сети и в Интернете.
1. Компьютер исправен и правильно настроен.
2. На нём установлена операционная система со всеми прилагающимися к компьютеру драйверами.
3. В компьютере установлена и настроена сетевая карта, горит или моргает лампочка, расположенная на панели сетевой карты, где подключен кабель.
4. В системе не установлены программы препятствующие работе компьютера в сети и в Интернете.
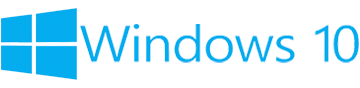
Настройки сети в Windows 10
1. Для настройки сети нужно перейти в "Центр управления сетями и общим доступом". Нажмите на значок на панели задач, похожий на монитор, правой кнопкой мыши и выбрать пункт "Центр управления сетями и общим доступом" .
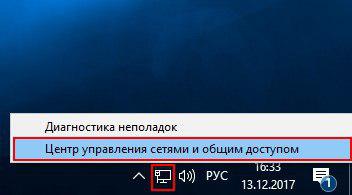
2. В левой панели щелкните по пункту "Изменение параметров адаптера".
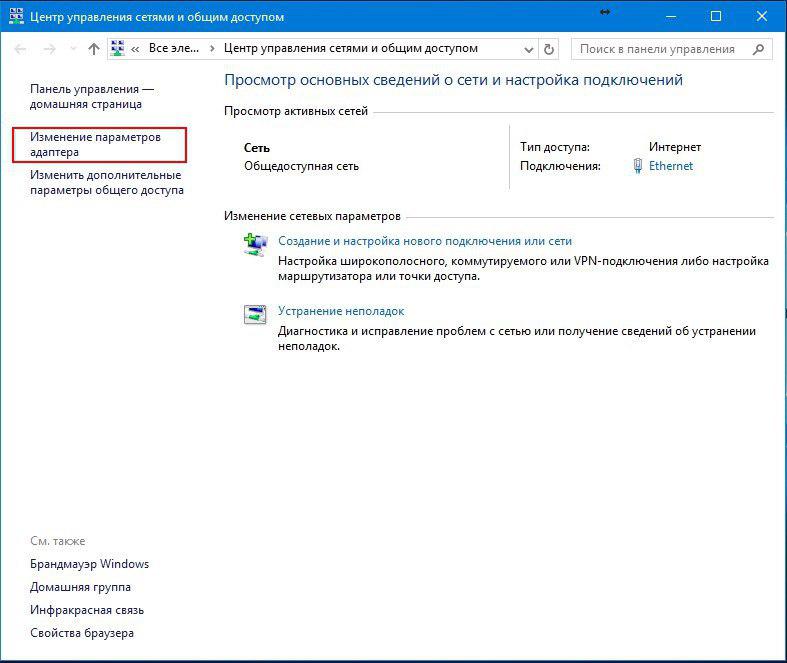
3. Щелкните правой кнопкой мыши по значку "(Подключение по локальной сети)" и выберите "Свойства"
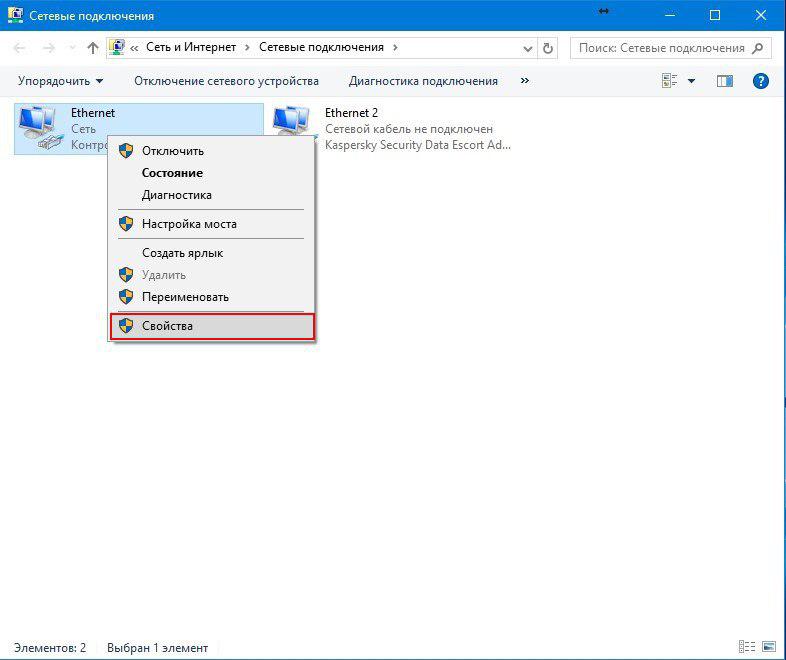
4. Выделите пункт "Протокол Интернета версии 4 (TCP/IPv4)" и нажмите кнопку "Свойства".
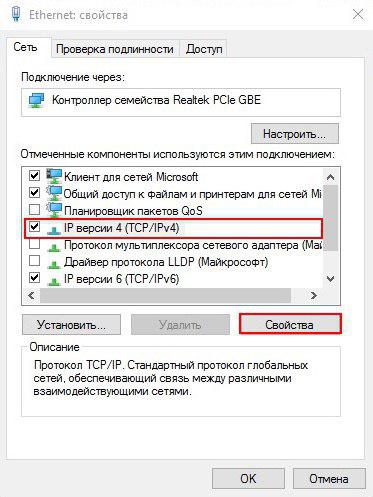
5. Отмечаем "Использовать следующий IP-адрес" и заполняем данные согласно договору. Также выбираем "Использовать следующие адреса DNS-серверов" и вписываем туда последовательно "91.219.136.4" и "91.219.137.4 в поля предпочитаемого и дополнительного DNS-сервера соответственно. Нажимаем кнопку "OK"

6. Нажимаем кнопку "OK"
На этом настройка сети закончена
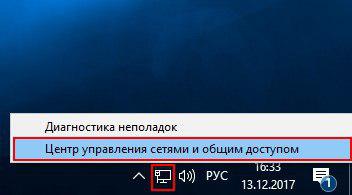
2. В левой панели щелкните по пункту "Изменение параметров адаптера".
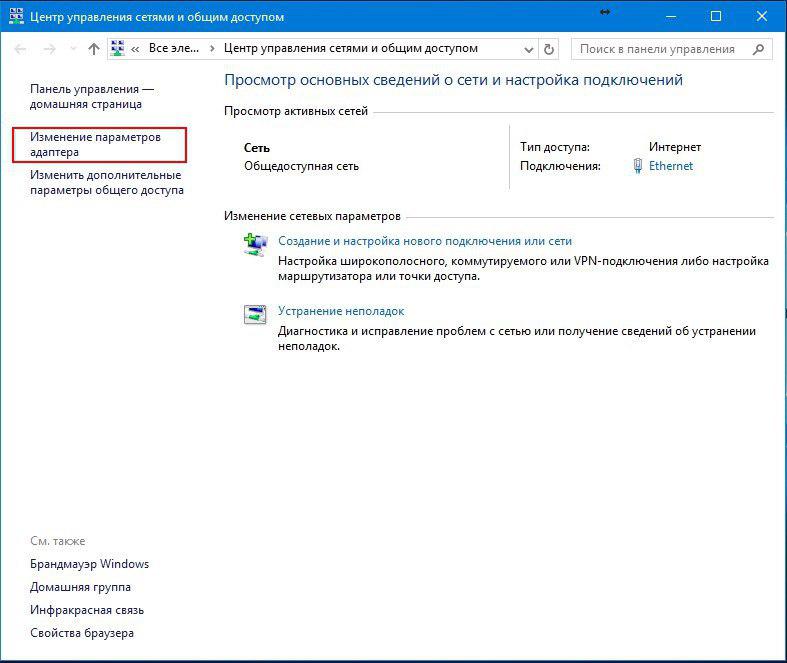
3. Щелкните правой кнопкой мыши по значку "(Подключение по локальной сети)" и выберите "Свойства"
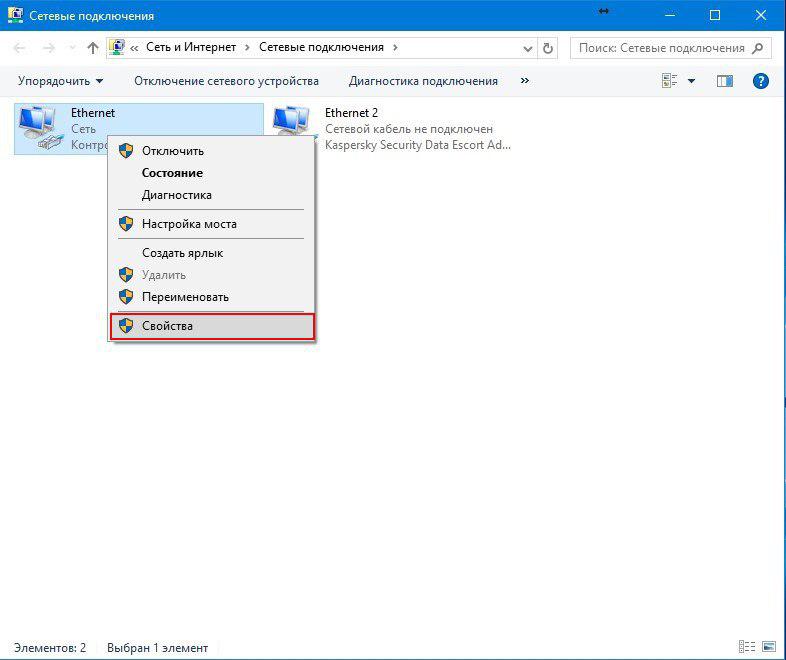
4. Выделите пункт "Протокол Интернета версии 4 (TCP/IPv4)" и нажмите кнопку "Свойства".
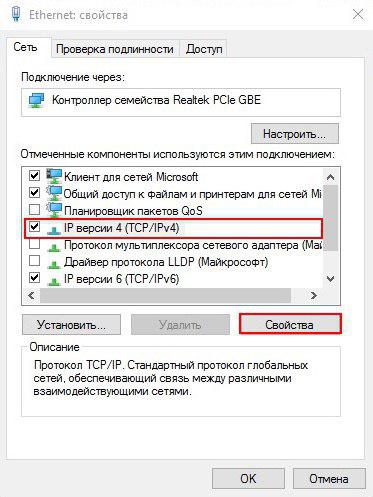
5. Отмечаем "Использовать следующий IP-адрес" и заполняем данные согласно договору. Также выбираем "Использовать следующие адреса DNS-серверов" и вписываем туда последовательно "91.219.136.4" и "91.219.137.4 в поля предпочитаемого и дополнительного DNS-сервера соответственно. Нажимаем кнопку "OK"

6. Нажимаем кнопку "OK"
На этом настройка сети закончена
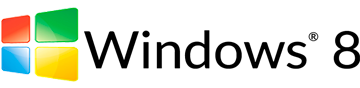
Настройки сети в Windows 8
1. Для настройки сети нужно перейти в "Центр управления сетями и общим доступом". Нажмите на значок на панели задач, похожий на монитор, правой кнопкой мыши и выбрать пункт "Центр управления сетями и общим доступом" .
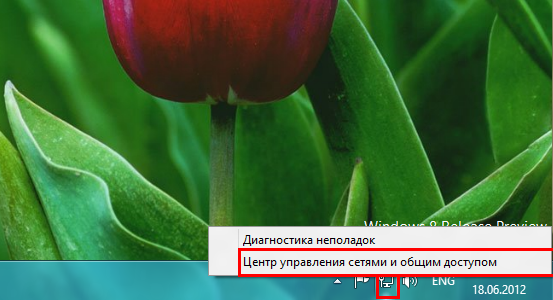
2. В левой панели щелкните по пункту "Изменение параметров адаптера".
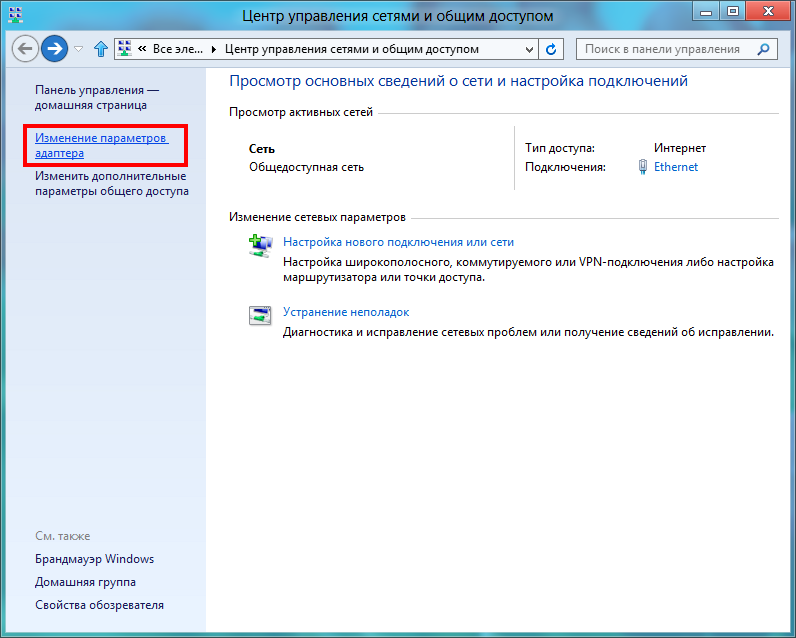
3. Щелкните правой кнопкой мыши по значку "(Подключение по локальной сети)" и выберите "Свойства"
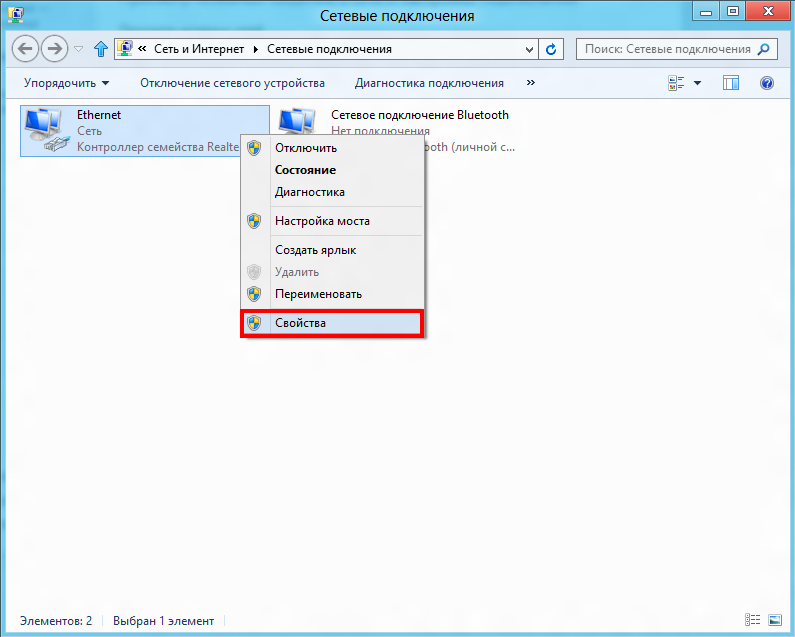
4. Выделите пункт "Протокол Интернета версии 4 (TCP/IPv4)" и нажмите кнопку "Свойства".
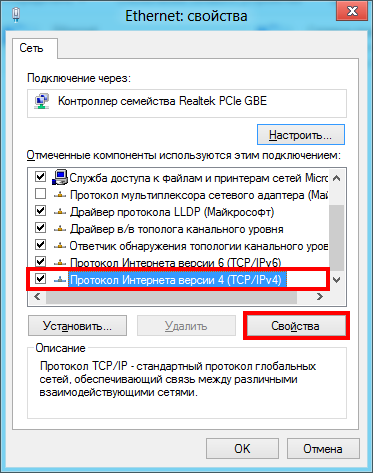
5. Отмечаем "Использовать следующий IP-адрес" и заполняем данные согласно договору. Также выбираем "Использовать следующие адреса DNS-серверов" и вписываем туда последовательно "91.219.136.4" и "91.219.137.4 в поля предпочитаемого и дополнительного DNS-сервера соответственно. Нажимаем кнопку "OK"
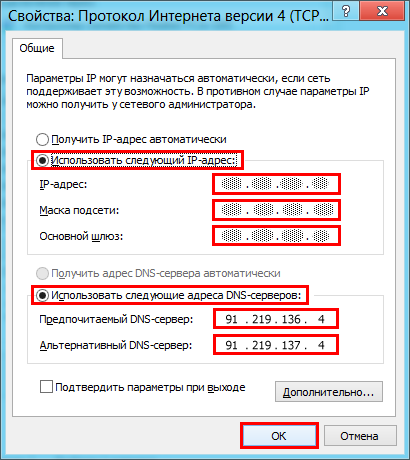
6. Нажимаем кнопку "OK"
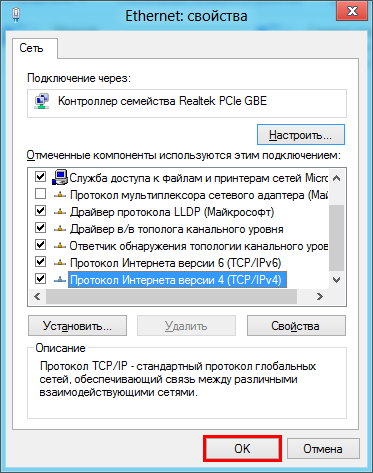
На этом настройка сети закончена
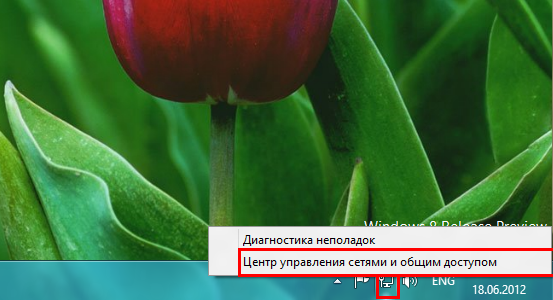
2. В левой панели щелкните по пункту "Изменение параметров адаптера".
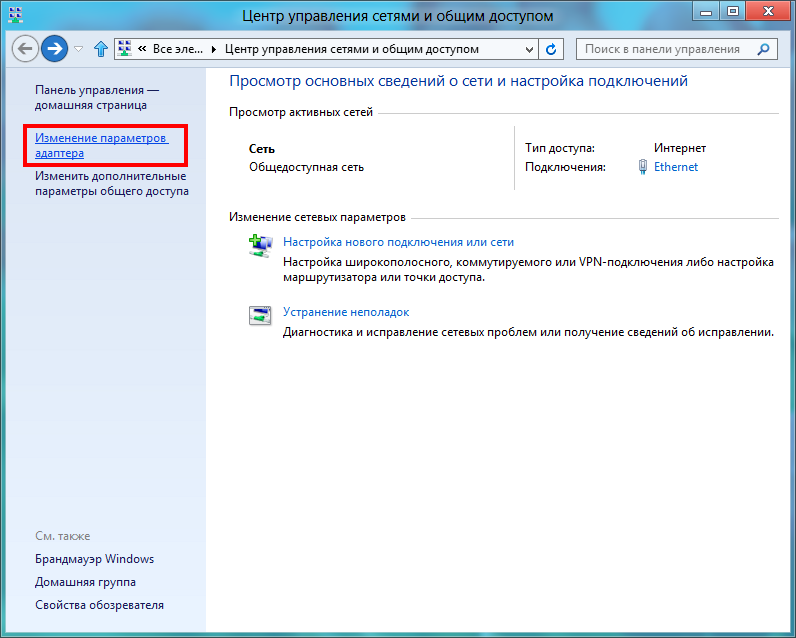
3. Щелкните правой кнопкой мыши по значку "(Подключение по локальной сети)" и выберите "Свойства"
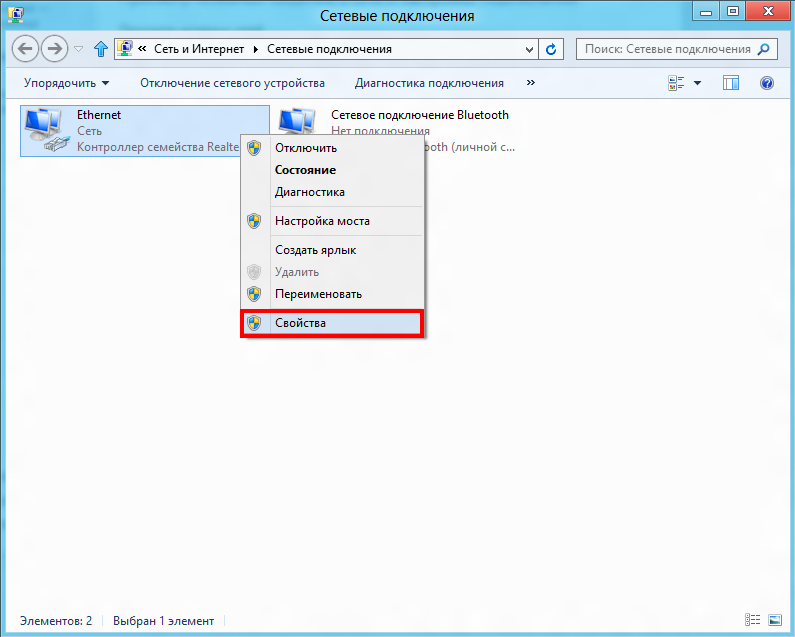
4. Выделите пункт "Протокол Интернета версии 4 (TCP/IPv4)" и нажмите кнопку "Свойства".
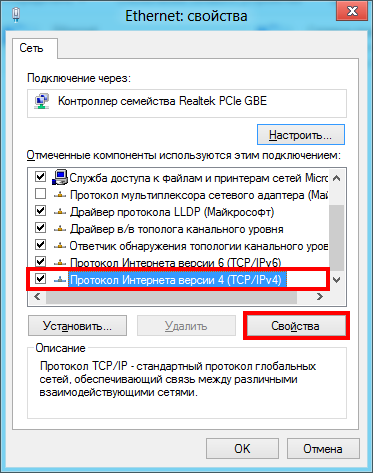
5. Отмечаем "Использовать следующий IP-адрес" и заполняем данные согласно договору. Также выбираем "Использовать следующие адреса DNS-серверов" и вписываем туда последовательно "91.219.136.4" и "91.219.137.4 в поля предпочитаемого и дополнительного DNS-сервера соответственно. Нажимаем кнопку "OK"
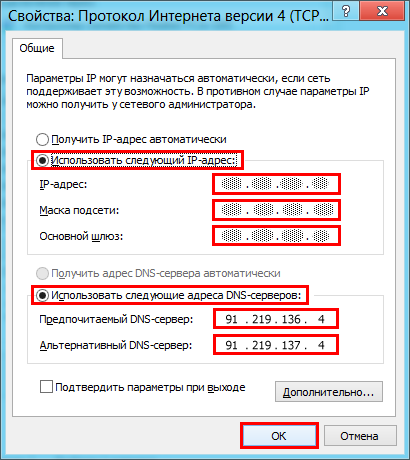
6. Нажимаем кнопку "OK"
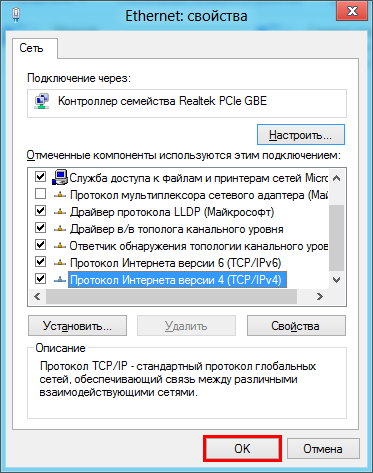
На этом настройка сети закончена
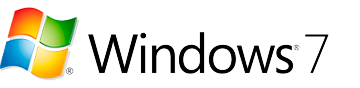
Настройки сети в Windows 7
1. Выбираем в меню «Пуск» пункт «Панель управления».
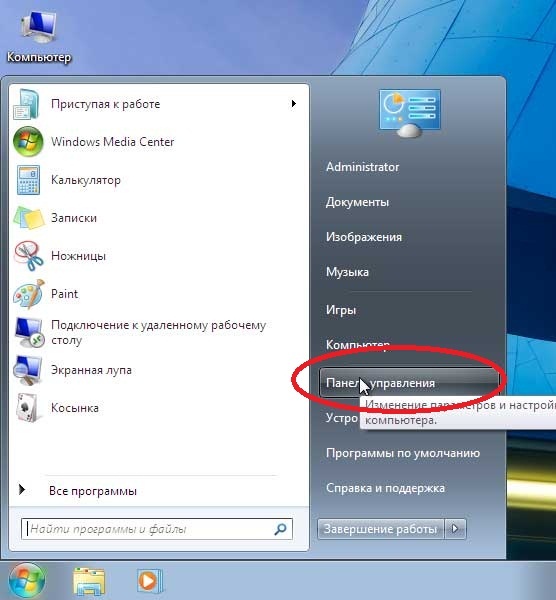
2. В «Панели управления» выбираем в пункте «Сеть и Интернет» строку «Просмотр состояния сети и задач».
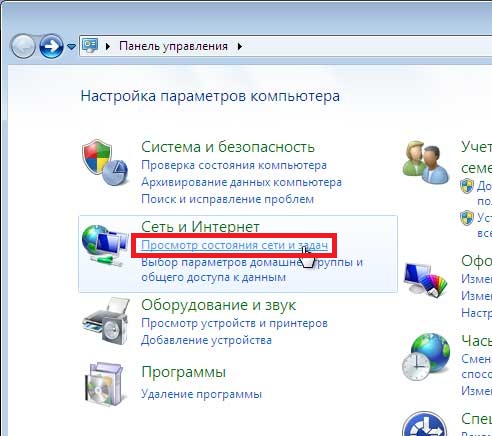
3. В появившемся окне ищем в левом столбце строку «Изменение параметров адаптера» и нажимаем на неё:
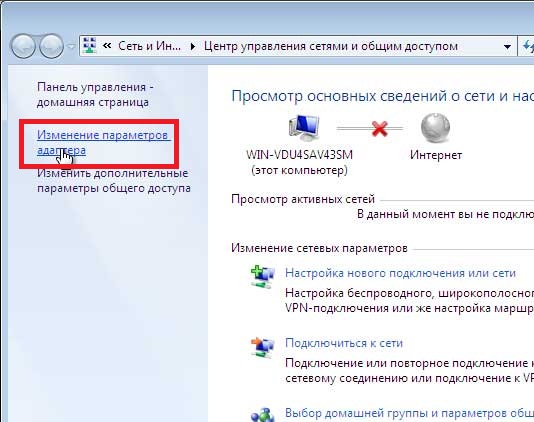
4. Далее в следующем окне ищем подключение с названием «Подключение по локальной сети» и нажимаем правой кнопкой мыши на это соединение. Выбираем «Свойства».
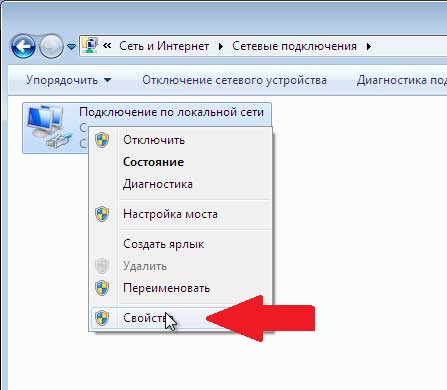
5. В окне «Подключение по локальной сети – Свойства» необходимо убрать галочку напротив пункта «Протокол Интернета версии 6 (TCP/IP)». Щелкаем по пункту «Протокол Интернета версии 4 (TCP/IP)» и чуть ниже нажимаем кнопку «Свойства».
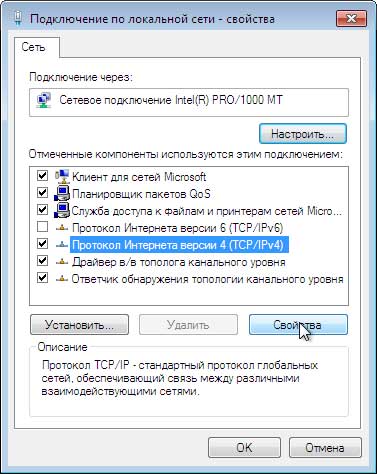
6. В этом окне вводим сетевые реквизиты выданные вам Администратором сети.
Обычно они указанны в договоре.
1) Нажимаем на галочку «Использовать Следующий IP-адрес».
2) Выставляем сетевые реквизиты выданные вам вместе с договором.
3) В строке «Предпочитаемый DNS-сервер» пишем 91.219.136.4.
4) В строке «Альтернативный DNS-сервер» пишем 91.219.137.4.
5) Закрываем все окна нажатием кнопки «ОК»

7. После того как произведена настройка сетевого интерфейса компьютера, он окажется подключенным к локальной сети и в окне Центр управления сетями и общим доступом отобразится статус подключения с названием той сети, к которой подключен ПК. К примеру, если компьютер подключен к сетевому домену, то в качестве имени сети будет отображаться имя сетевого домена.
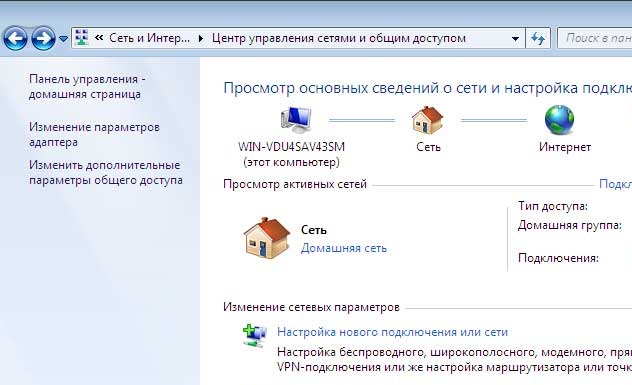
На этом настройка сети закончена
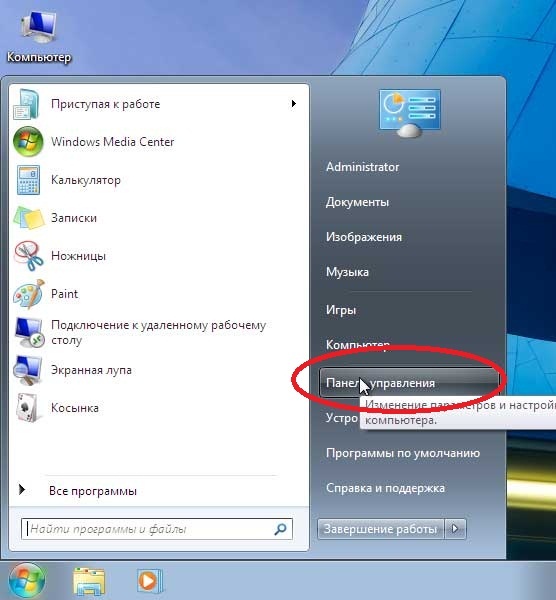
2. В «Панели управления» выбираем в пункте «Сеть и Интернет» строку «Просмотр состояния сети и задач».
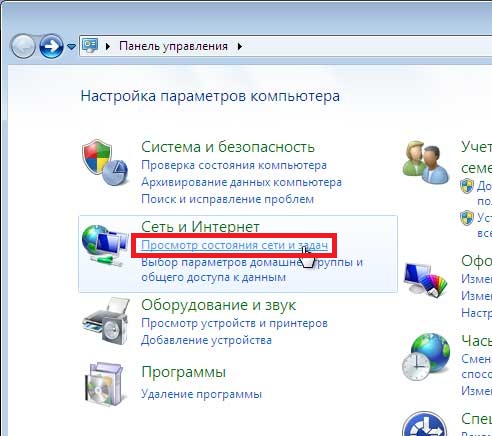
3. В появившемся окне ищем в левом столбце строку «Изменение параметров адаптера» и нажимаем на неё:
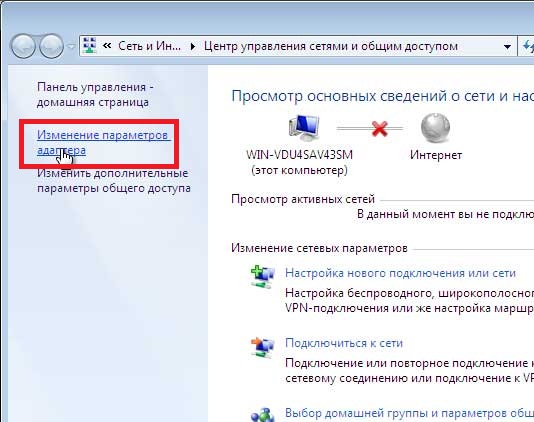
4. Далее в следующем окне ищем подключение с названием «Подключение по локальной сети» и нажимаем правой кнопкой мыши на это соединение. Выбираем «Свойства».
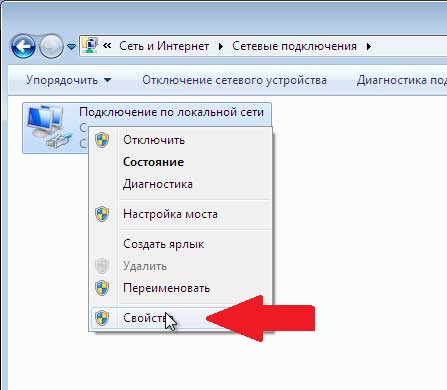
5. В окне «Подключение по локальной сети – Свойства» необходимо убрать галочку напротив пункта «Протокол Интернета версии 6 (TCP/IP)». Щелкаем по пункту «Протокол Интернета версии 4 (TCP/IP)» и чуть ниже нажимаем кнопку «Свойства».
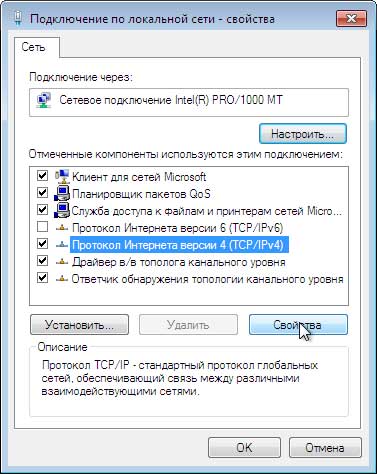
6. В этом окне вводим сетевые реквизиты выданные вам Администратором сети.
Обычно они указанны в договоре.
1) Нажимаем на галочку «Использовать Следующий IP-адрес».
2) Выставляем сетевые реквизиты выданные вам вместе с договором.
3) В строке «Предпочитаемый DNS-сервер» пишем 91.219.136.4.
4) В строке «Альтернативный DNS-сервер» пишем 91.219.137.4.
5) Закрываем все окна нажатием кнопки «ОК»

7. После того как произведена настройка сетевого интерфейса компьютера, он окажется подключенным к локальной сети и в окне Центр управления сетями и общим доступом отобразится статус подключения с названием той сети, к которой подключен ПК. К примеру, если компьютер подключен к сетевому домену, то в качестве имени сети будет отображаться имя сетевого домена.
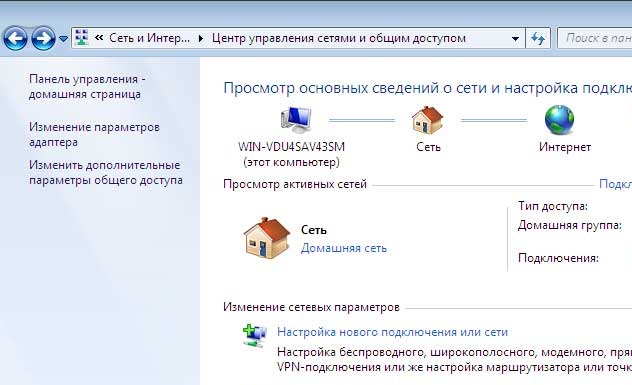
На этом настройка сети закончена
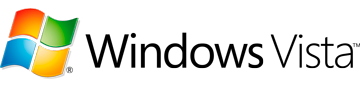
Настройки сети в Windows Vista
1. Выбираем в меню «Пуск» пункт «Панель управление».
2. В «Панели управления» выбираем в пункте «Сеть и Интернет» строку «Просмотр состояния сети и задач».
3. В появившемся окне ищем в левом столбце строку «Управление сетевыми подключениями» и нажимаем на неё:
4. Далее в следующем окне ищем подключение с названием «Подключение по локальной сети» и нажимаем правой кнопкой мыши на это соединение. Выбираем «Свойства».
5. В окне «Подключение по локальной сети – Свойства» необходимо убрать галочку напротив пункта «Протокол Интернета версии 6 (TCP/IP)». Щелкаем по пункту «Протокол Интернета версии 4 (TCP/IP)» и чуть ниже нажимаем кнопку «Свойства».
6. В этом окне вводим сетевые реквизиты выданные вам Администратором сети.
Обычно они указанны в договоре.
1) Нажимаем на галочку «Использовать Следующий IP-адрес».
2) Выставляем сетевые реквизиты выданные вам вместе с договором.
3) В строке «Предпочитаемый DNS-сервер» пишем 91.219.136.4.
4) В строке «Альтернативный DNS-сервер» пишем 91.219.137.4.
5) Закрываем все окна нажатием кнопки «ОК»
7. После того как произведена настройка сетевого интерфейса компьютера, он окажется подключенным к локальной сети и в окне Центр управления сетями и общим доступом отобразится статус подключения с названием той сети, к которой подключен ПК. К примеру, если компьютер подключен к сетевому домену, то в качестве имени сети будет отображаться имя сетевого домена.
На этом настройка сети закончена
2. В «Панели управления» выбираем в пункте «Сеть и Интернет» строку «Просмотр состояния сети и задач».
3. В появившемся окне ищем в левом столбце строку «Управление сетевыми подключениями» и нажимаем на неё:
4. Далее в следующем окне ищем подключение с названием «Подключение по локальной сети» и нажимаем правой кнопкой мыши на это соединение. Выбираем «Свойства».
5. В окне «Подключение по локальной сети – Свойства» необходимо убрать галочку напротив пункта «Протокол Интернета версии 6 (TCP/IP)». Щелкаем по пункту «Протокол Интернета версии 4 (TCP/IP)» и чуть ниже нажимаем кнопку «Свойства».
6. В этом окне вводим сетевые реквизиты выданные вам Администратором сети.
Обычно они указанны в договоре.
1) Нажимаем на галочку «Использовать Следующий IP-адрес».
2) Выставляем сетевые реквизиты выданные вам вместе с договором.
3) В строке «Предпочитаемый DNS-сервер» пишем 91.219.136.4.
4) В строке «Альтернативный DNS-сервер» пишем 91.219.137.4.
5) Закрываем все окна нажатием кнопки «ОК»
7. После того как произведена настройка сетевого интерфейса компьютера, он окажется подключенным к локальной сети и в окне Центр управления сетями и общим доступом отобразится статус подключения с названием той сети, к которой подключен ПК. К примеру, если компьютер подключен к сетевому домену, то в качестве имени сети будет отображаться имя сетевого домена.
На этом настройка сети закончена
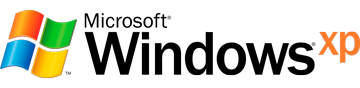
Настройка сети в Windows XP
Настраиваем протокол Интернета TCP/IP.
Для этого находим в компьютере в левом нижнем углу кнопку «Пуск» => «Подключения» => «Отобразить все подключения».
Вы должны увидеть открывшееся окошко со значком «Подключение по локальной сети», которое нужно кликнуть правой кнопкой мыши. В открывшемся меню, выбираем пункт «Свойства»
Откроется окно настроек для сетевой карты
1. Убираем галочки «Планировщик пакетов QoS» и «Служба Доступа к файлам и принтерам сетей Microsoft» для того чтобы скрыть ваш компьютер в сети.
2. Устанавливаем галочку в нижней части окна «При подключении вывести значок в область Уведомлений». Это необходимо для визуального наблюдения за состоянием вашего подключения.
3. Два раза кликнем мышкой на «Протокол Интернета (TCP/IP)». Откроется окошко настроек протокола.
В этом окне вводим сетевые реквизиты выданные вам Администратором сети.
Обычно они указанны в договоре.
1. Нажимаем на галочку «Использовать Следующий IP-адрес».
2. Выставляем сетевые реквизиты выданные вам вместе с договором.
3. В строке «Предпочитаемый DNS-сервер» пишем 91.219.136.4.
4. В строке «Альтернативный DNS-сервер» пишем 91.219.137.4.
5. Закрываем все окна нажатием кнопки «ОК»
На этом настройка сети закончена
Для этого находим в компьютере в левом нижнем углу кнопку «Пуск» => «Подключения» => «Отобразить все подключения».
Вы должны увидеть открывшееся окошко со значком «Подключение по локальной сети», которое нужно кликнуть правой кнопкой мыши. В открывшемся меню, выбираем пункт «Свойства»
Откроется окно настроек для сетевой карты
1. Убираем галочки «Планировщик пакетов QoS» и «Служба Доступа к файлам и принтерам сетей Microsoft» для того чтобы скрыть ваш компьютер в сети.
2. Устанавливаем галочку в нижней части окна «При подключении вывести значок в область Уведомлений». Это необходимо для визуального наблюдения за состоянием вашего подключения.
3. Два раза кликнем мышкой на «Протокол Интернета (TCP/IP)». Откроется окошко настроек протокола.
В этом окне вводим сетевые реквизиты выданные вам Администратором сети.
Обычно они указанны в договоре.
1. Нажимаем на галочку «Использовать Следующий IP-адрес».
2. Выставляем сетевые реквизиты выданные вам вместе с договором.
3. В строке «Предпочитаемый DNS-сервер» пишем 91.219.136.4.
4. В строке «Альтернативный DNS-сервер» пишем 91.219.137.4.
5. Закрываем все окна нажатием кнопки «ОК»
На этом настройка сети закончена
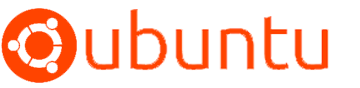
Настройки сети в Windows Linux
Итак, начнем. Перед нами рабочий стол. В верхнем меню выбираем «Система» => «Параметры» => «Сетевые соединения».
Выбираем вкладку «Проводные», выделяем своё сетевое подключение и жмем кнопку «Изменить».
В открывшемся окне выбираем вкладку «Параметры IPv4». Выбираем профиль «Вручную». Внизу активируются строки, которые необходимо заполнить.
1. В строке «Адрес» вписываем свой IP адрес указанный у Вас в договоре (10.ххх.ххх.ххх).
2. «Маска подсети» пишем такую же, как и на картинке (255.255.0.0). 3. «Шлюз» тоже смотрим в договоре, обычно он начинается так же, как и Ваш IP адрес (10.хх.0.1). 4. В строчке «Серверы DNS» пишем то, что указано на картинке (91.219.136.4,91.219.137.4). 5. После этого нажимаем «Применить...», тем самым сохраним настройки.
На этом настройка сети закончена
Выбираем вкладку «Проводные», выделяем своё сетевое подключение и жмем кнопку «Изменить».
В открывшемся окне выбираем вкладку «Параметры IPv4». Выбираем профиль «Вручную». Внизу активируются строки, которые необходимо заполнить.
1. В строке «Адрес» вписываем свой IP адрес указанный у Вас в договоре (10.ххх.ххх.ххх).
2. «Маска подсети» пишем такую же, как и на картинке (255.255.0.0). 3. «Шлюз» тоже смотрим в договоре, обычно он начинается так же, как и Ваш IP адрес (10.хх.0.1). 4. В строчке «Серверы DNS» пишем то, что указано на картинке (91.219.136.4,91.219.137.4). 5. После этого нажимаем «Применить...», тем самым сохраним настройки.
На этом настройка сети закончена