Сайт обрабатывает персональные данные посетителей, файлы cookies посетителей для обеспечения работоспособности и улучшения качества обслуживания. Продолжая использовать настоящий сайт, вы соглашаетесь с использованием данных технологий. С порядком обработки персональных данных вы можете ознакомиться в разделе «Политика использования персональных данных» Узнать подробнее

Настройка сети
Перед началом настройки убедитесь в следующем:
- Компьютер включается и работает без сбоев;
- Установлена операционная система и все необходимые обновления.
- Сетевой кабель подключен к компьютеру, и индикатор на сетевой карте светится или мигает.
- На компьютере нет программ, которые могут блокировать доступ в Интернет.
Настройка сети Windows 7, 8, 10, 11
Нажмите одновременно клавиши с логотипом Windows и R на клавиатуре (WIN+R). В открывшемся окне введите команду control и нажмите Enter.
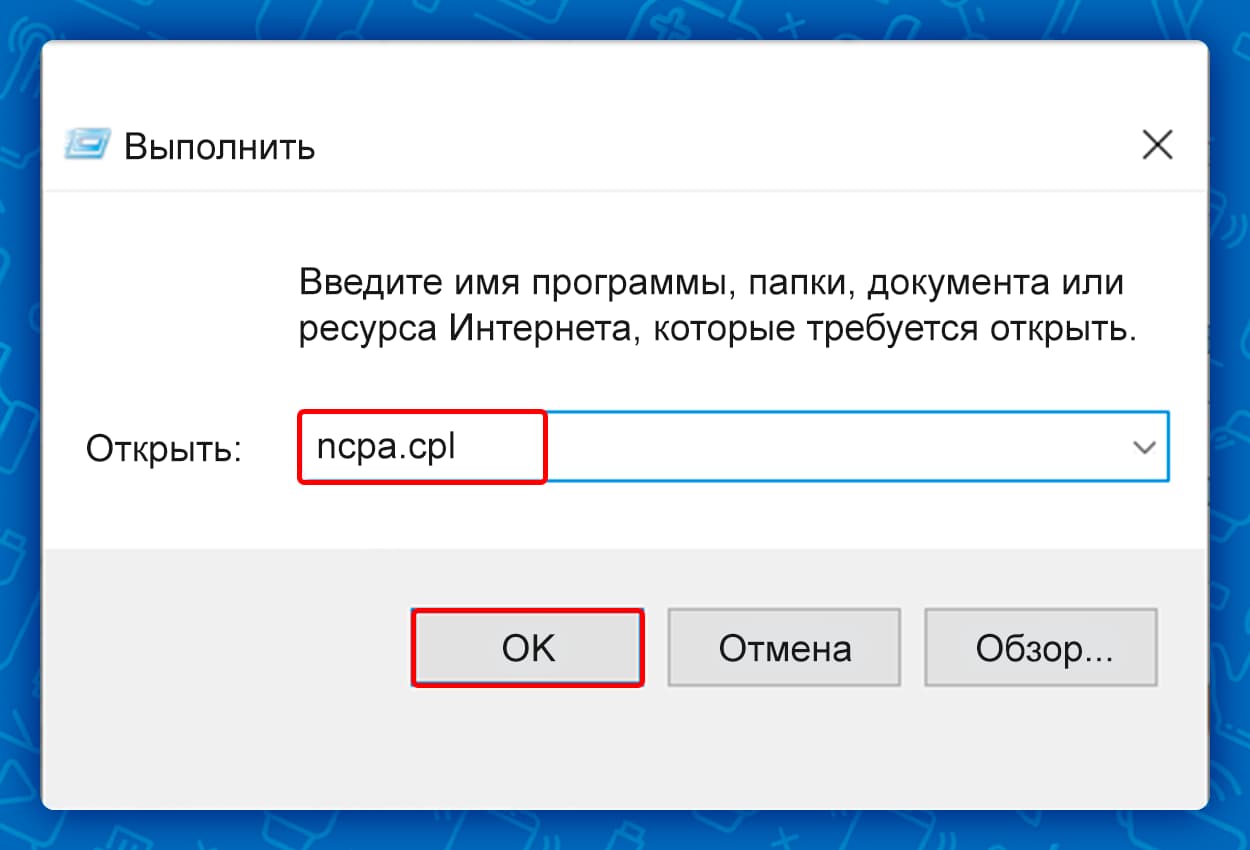
Найдите значок “Подключение по локальной сети”, щелкните на него правой кнопкой мыши и выберите “Свойства”.
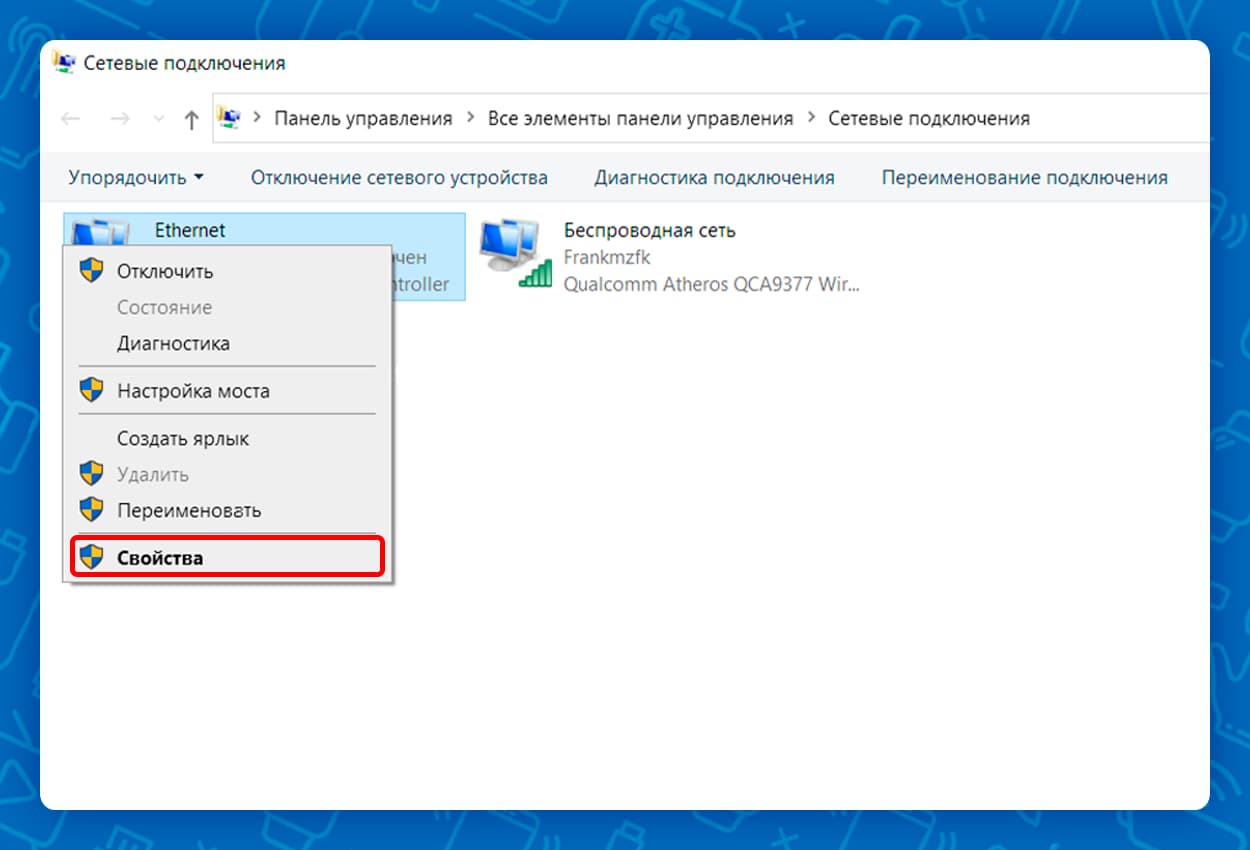
- Выберите “Протокол Интернета версии 4 (TCP/IPv4)” и нажмите “Свойства”.
- Поставьте галочку “Использовать следующий IP-адрес” и введите данные из вашего договора.
- Также выберите “Использовать следующие адреса DNS-серверов” и введите “91.219.136.4” и “91.219.137.4”.
- Нажмите “OK”.
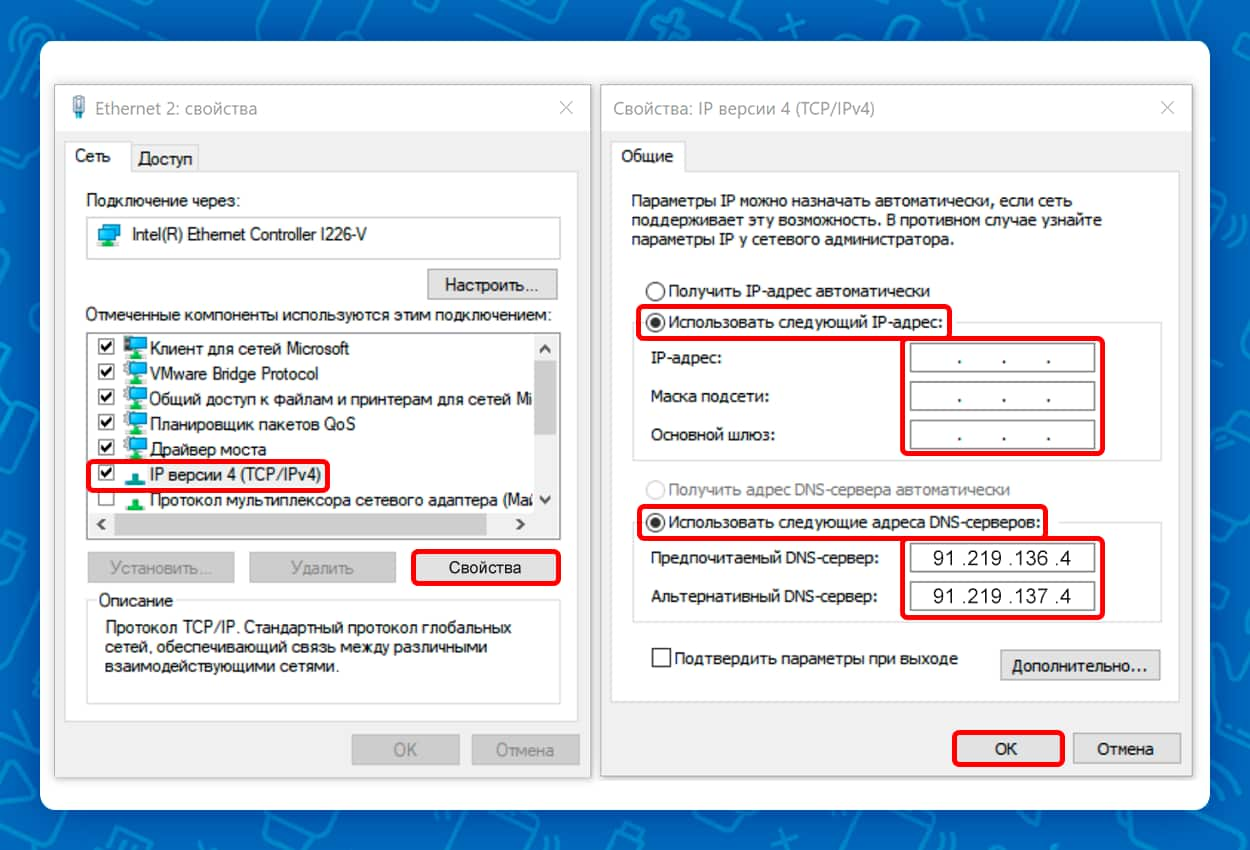
Ваша сеть настроена! Если у вас возникли сложности, пожалуйста, свяжитесь с нашей техподдержкой по номеру +7 (950) 1110022
Настройка сети Windows Vista
Нажмите одновременно клавиши с логотипом Windows и R на клавиатуре (WIN+R). В открывшемся окне введите команду control и нажмите Enter.
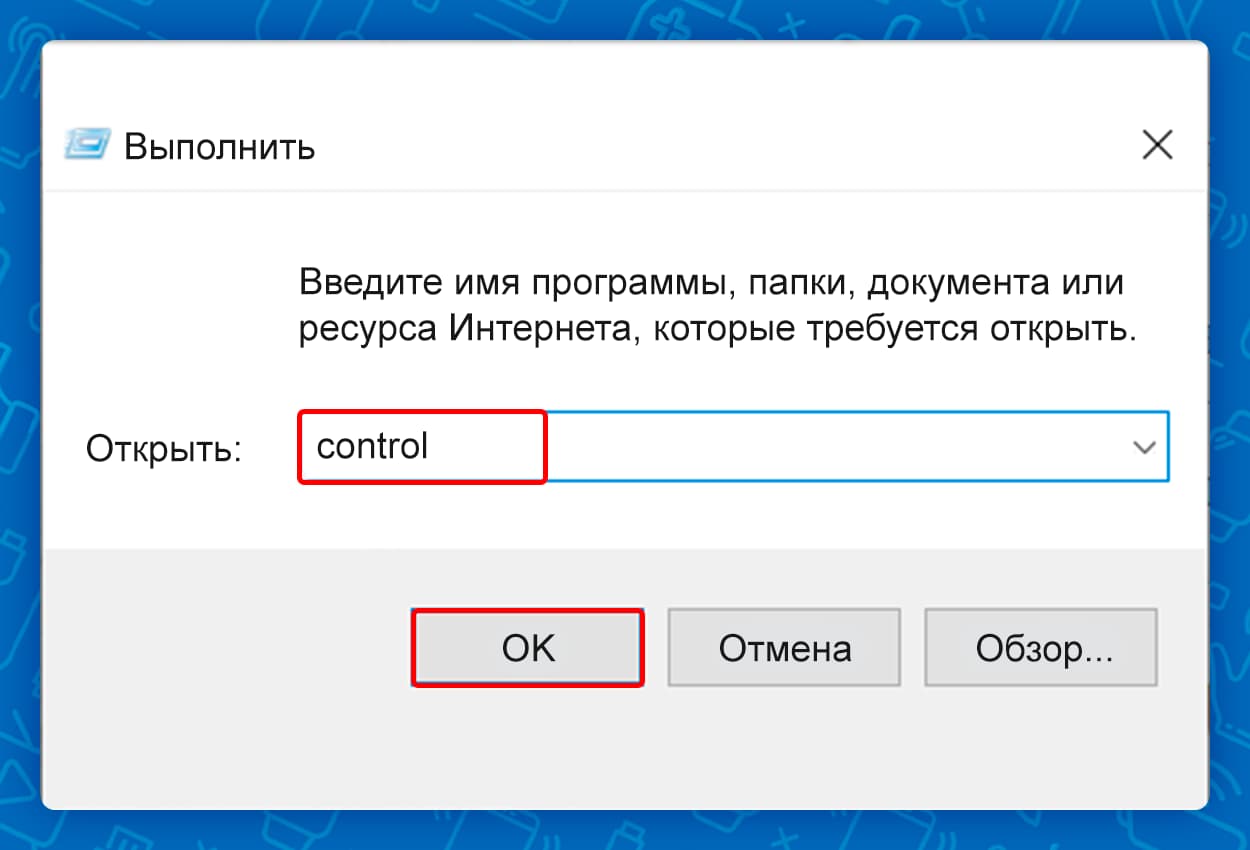
В появившемся окне найдите в левом столбце строку «Управление сетевыми подключениями» и нажмите на неё.
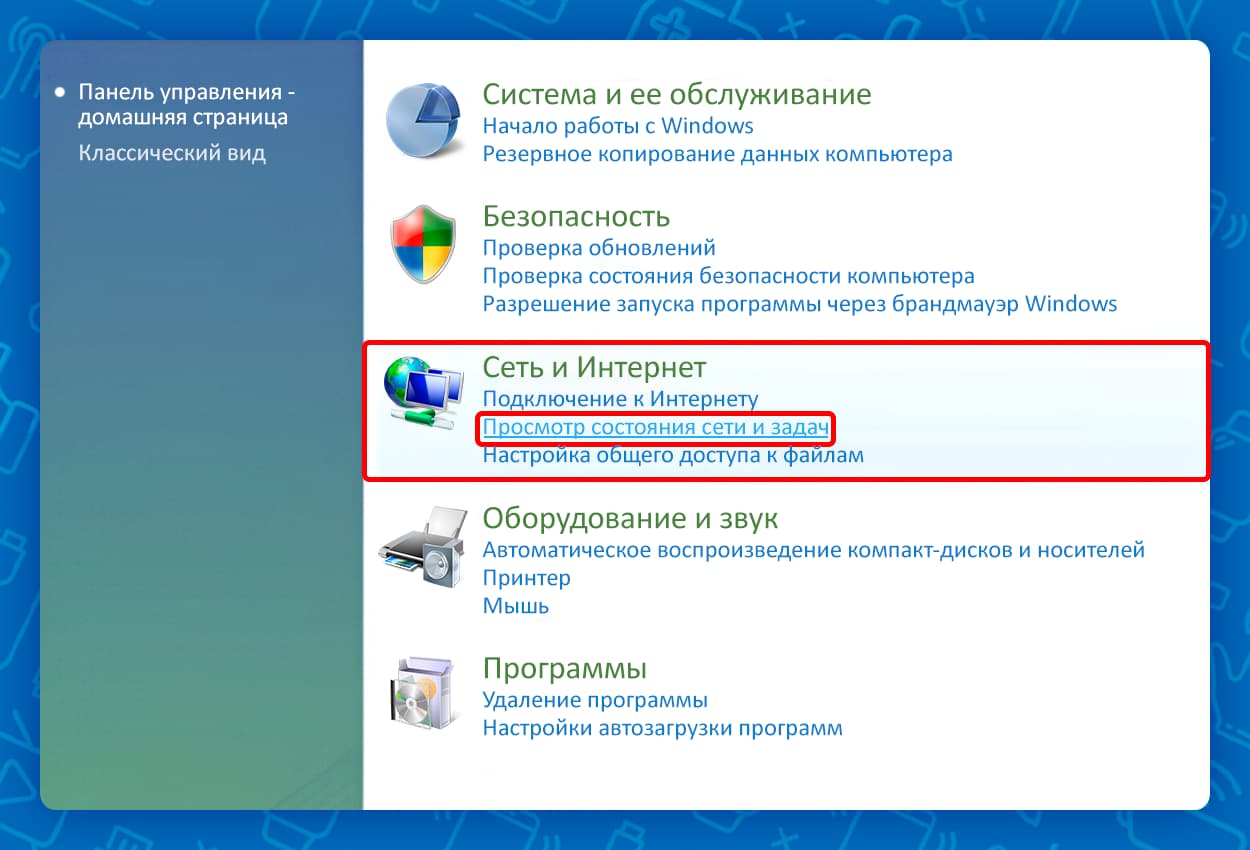
В открывшемся окне найдите в левом столбце строку «Управление сетевыми подключениями» и нажмите на неё.
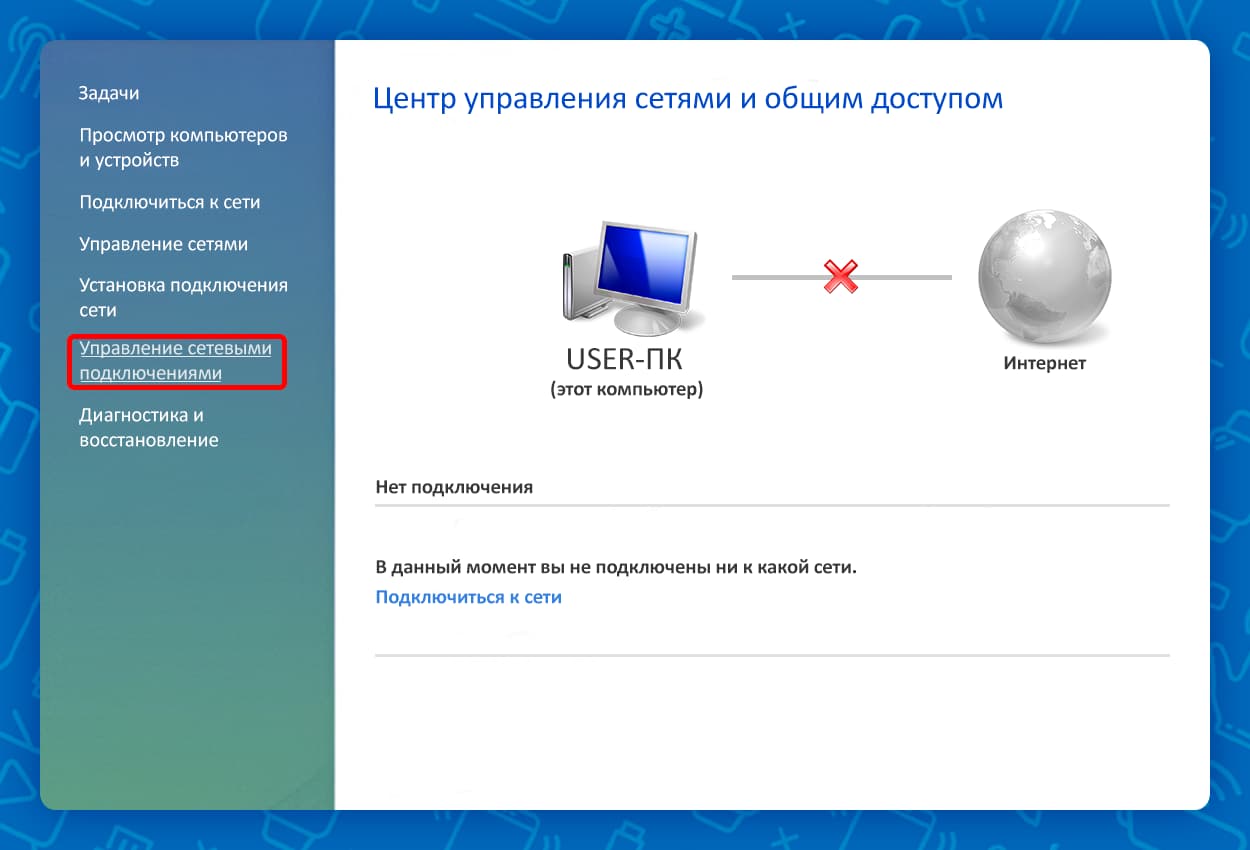
Найдите значок “Подключение по локальной сети”, щелкните на него правой кнопкой мыши и выберите “Свойства”.
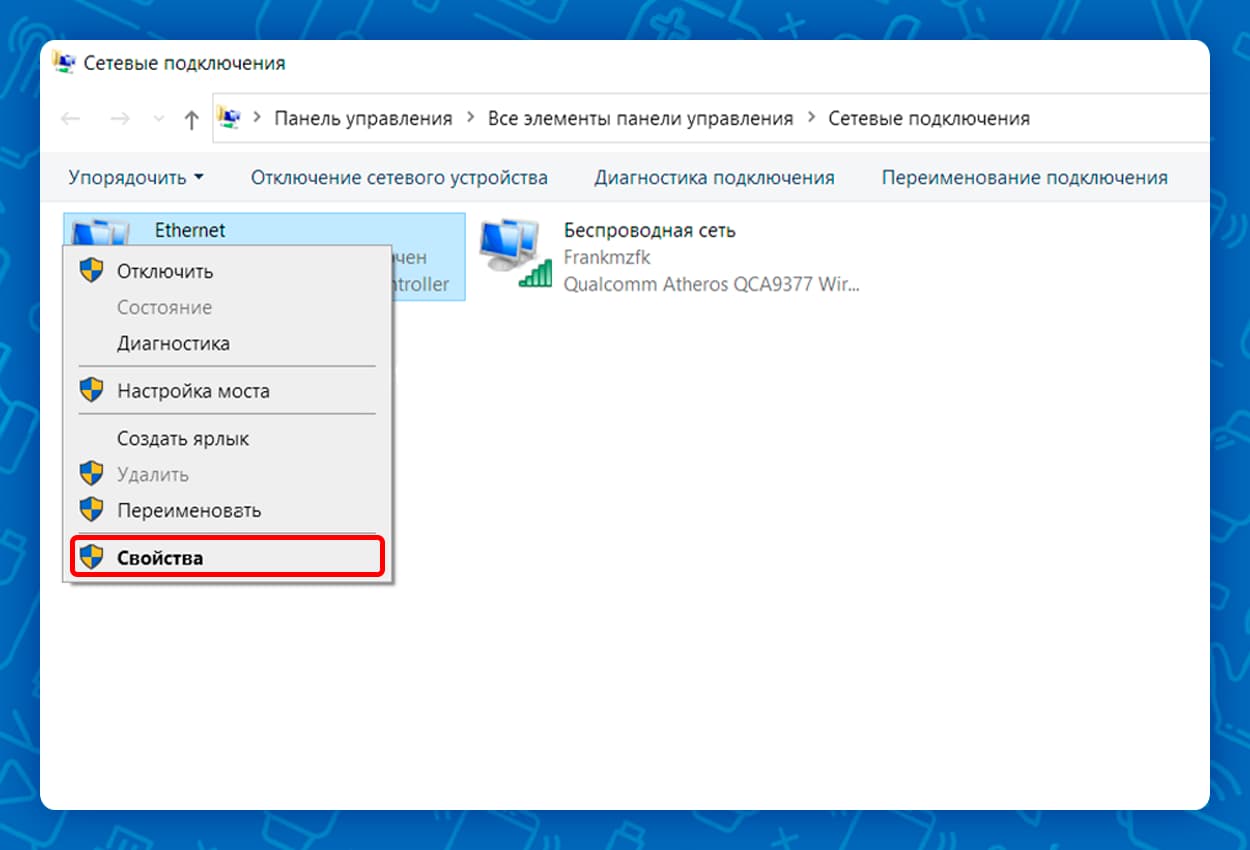
- Выберите “Протокол Интернета версии 4 (TCP/IPv4)” и нажмите “Свойства”.
- Поставьте галочку “Использовать следующий IP-адрес” и введите данные из вашего договора.
- Также выберите “Использовать следующие адреса DNS-серверов” и введите “91.219.136.4” и “91.219.137.4”.
- Нажмите “OK”.
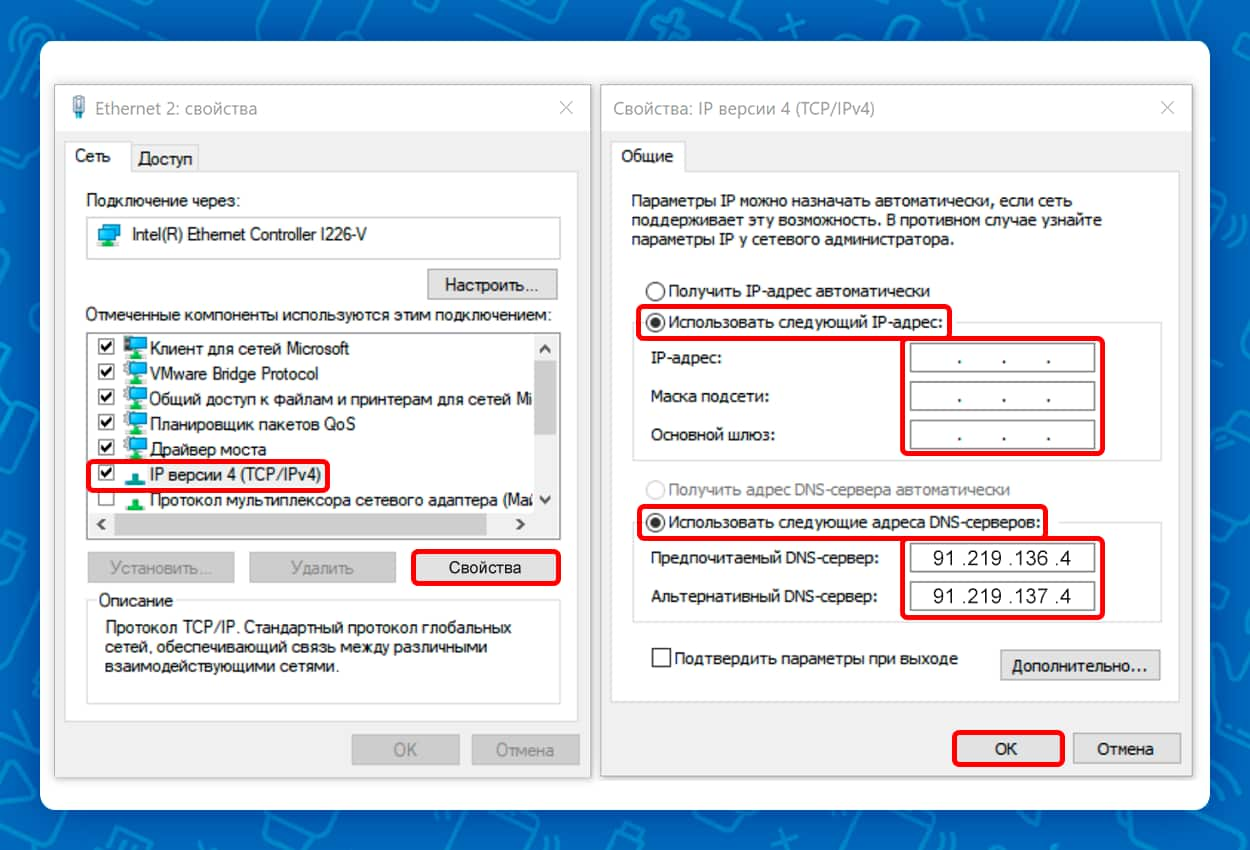
Ваша сеть настроена! Если у вас возникли сложности, пожалуйста, свяжитесь с нашей техподдержкой по номеру +7 (950) 1110022
Настройка сети Linux Ubuntu
На рабочем столе в верхнем меню выберите «Система», затем «Параметры» и «Сетевые соединения».
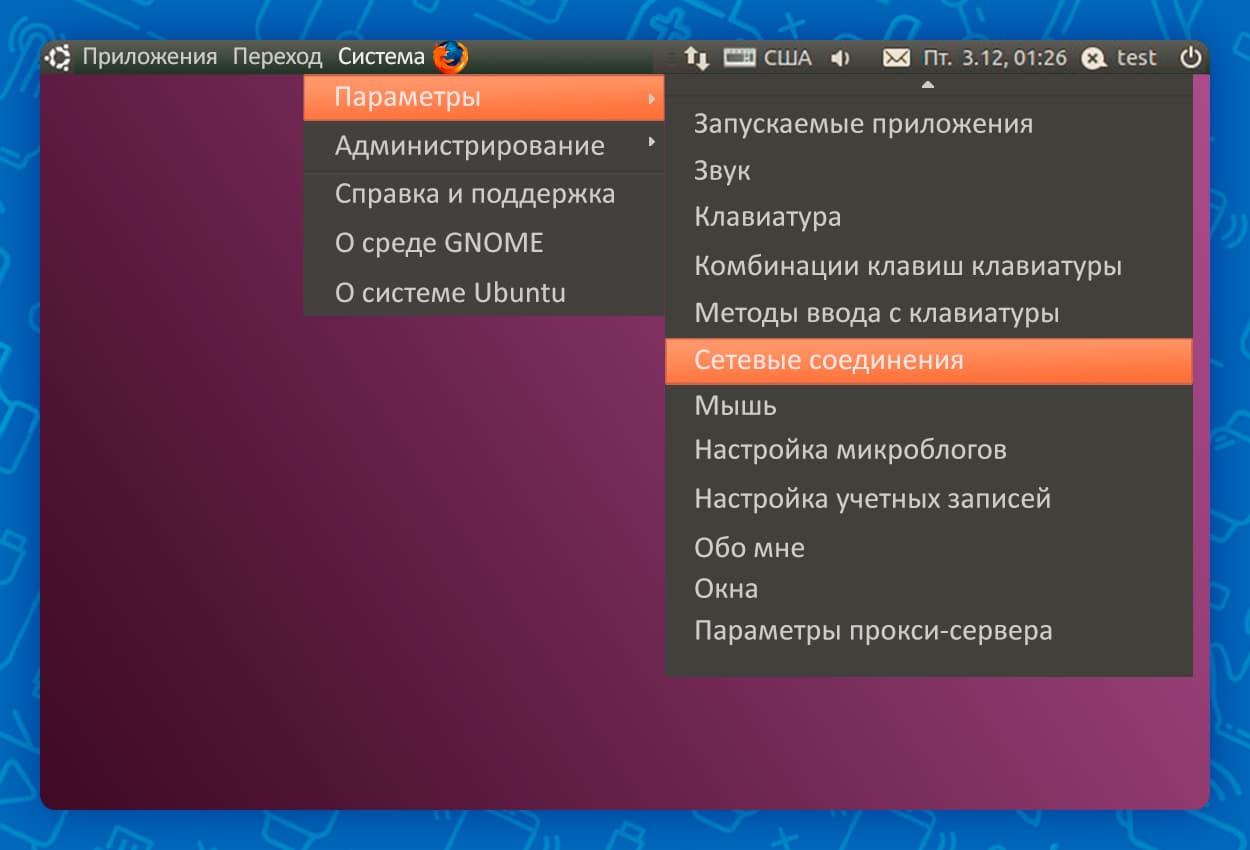
Перейдите на вкладку «Проводные», выберите своё сетевое подключение и нажмите «Изменить».
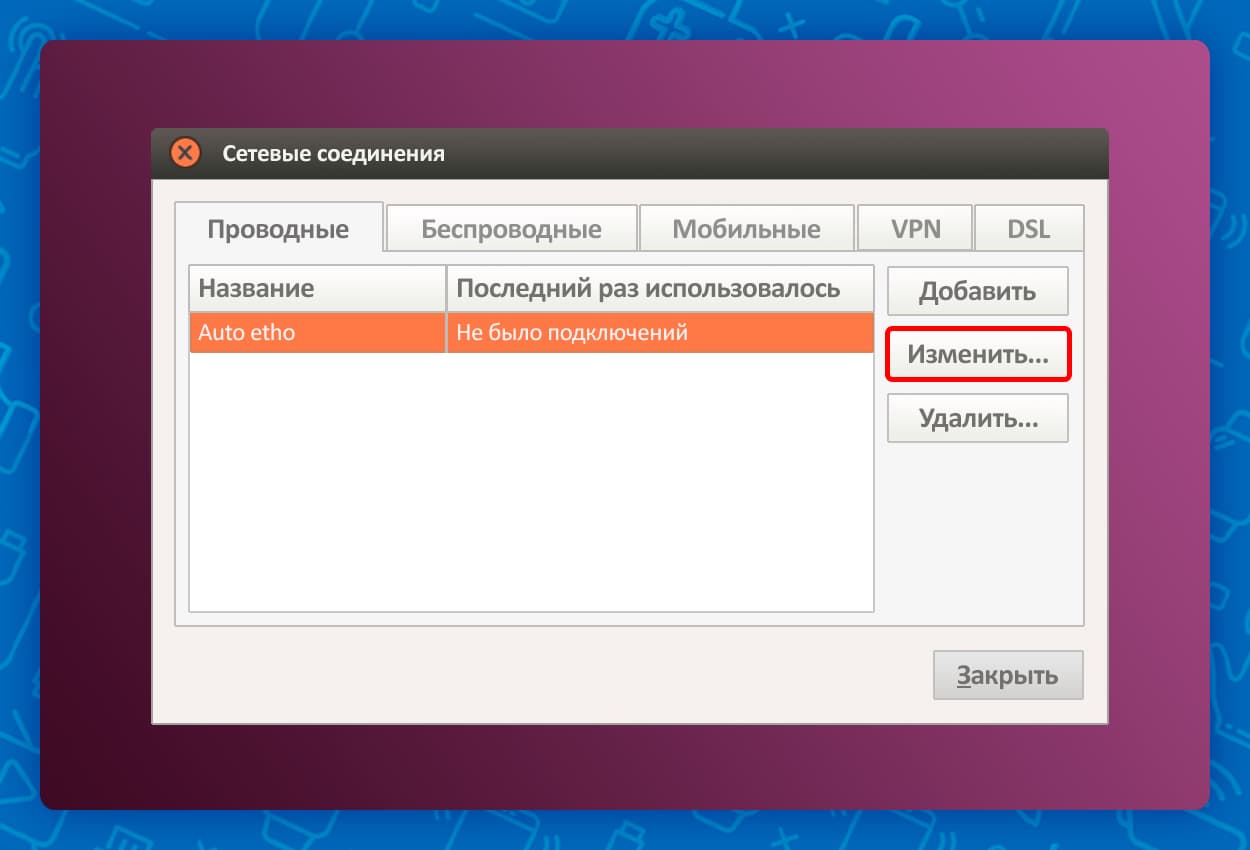
В открывшемся окне выберите вкладку «Параметры IPv4». Установите профиль на «Вручную». Появятся строки для заполнения
данных.
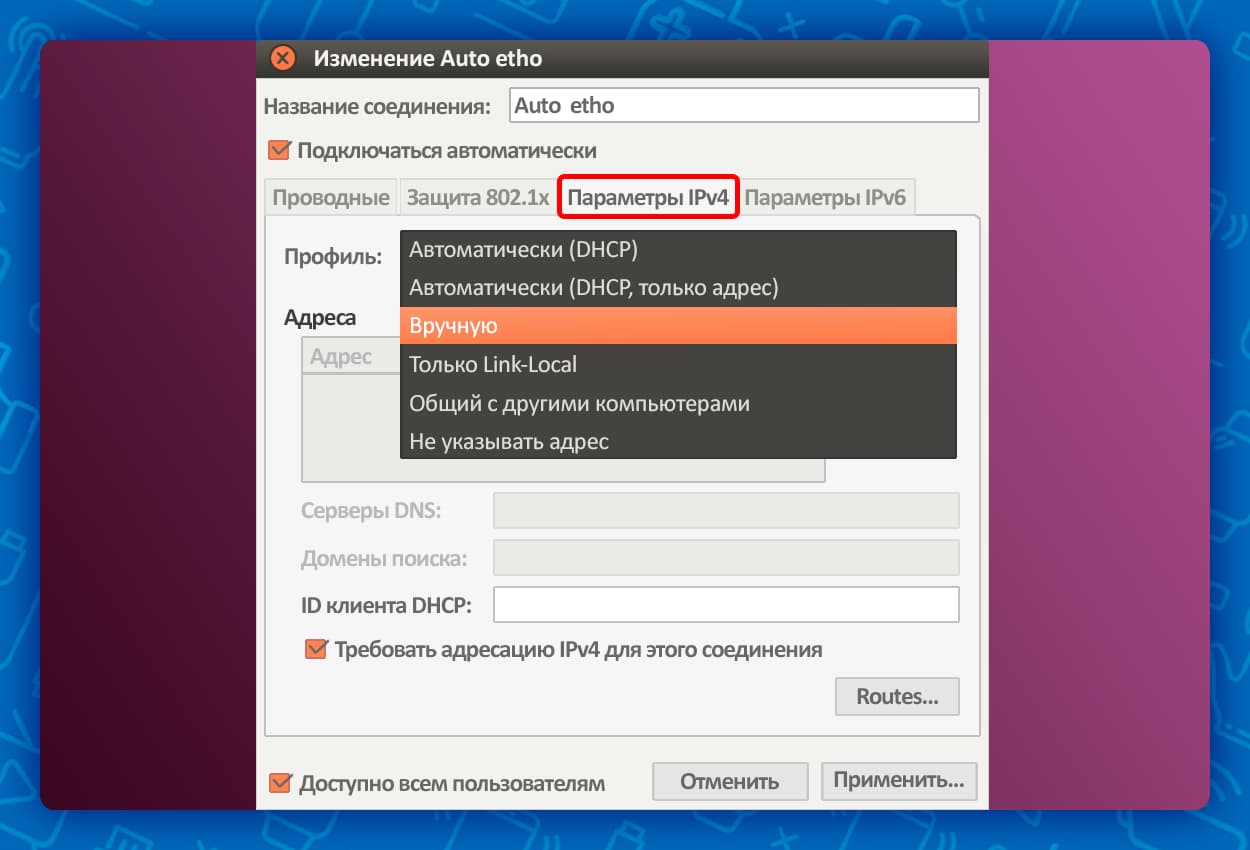
– В строке «Адрес» введите ваш IP-адрес из договора (например, 10.ххх.ххх.ххх).
– В «Маска подсети» укажите 255.255.0.0.
– В «Шлюз» введите данные из договора, обычно он начинается как ваш IP-адрес (например, 10.хх.0.1).
– В строке «Серверы DNS» введите 91.219.136.4 и 91.219.137.4. Нажмите «Применить», чтобы сохранить настройки.

Ваша сеть настроена! Если у вас возникли сложности, пожалуйста, свяжитесь с нашей техподдержкой по номеру +7 (950) 1110022
Получить консультацию
Оставьте номер телефона и мы созвонимся в течение 1 рабочего дня, ответим на вопросы и поможем с выбором тарифа.











